Conclude Apps Slack Quickstart
Start here
In this guide we will cover:
- How to sign up for an account
- Getting started from Slack
- Installing a Conclude app
- Configuring a Conclude app
- Creating your first ticket
- Concluding your first ticket
Step 1: Sign up for an account
- Select Sign up at the top of this page to get started and follow the prompts
- If you see Home instead, it means that you have already added Conclude to your Slack workspace (go to Step 2)
💡 Tip: If you cannot add Conclude to your Slack workspace, check with your team admin.
Once you select Sign In you should see the following:

If this is the first time you are signing in, after selecting Allow, you will be automatically directed to the Dashboard (Conclude’s web based UI).
- If it’s not your first time signing in, you have the option to open Conclude in Slack
- From the Dashboard, you can also select Conclude in Slack from the sidebar and continue with Step 2
Step 2: Getting started from Slack
Once you’ve installed Conclude, you will see a welcome message with some instructions on how to run and install your first Conclude app.
From here you can go directly to Step 3 Installing a Conclude app.
Conclude Home
This is your command center in Slack where you can install and run apps, and view recent tickets.
Conclude Home has five sub-menus: Dashboard, Overview, Tickets, Apps, and Help. As you start to use Conclude, you will see information populated here.
Here are three ways to navigate to Conclude Home:
- Click anywhere you see the Conclude logo, or;
- Select Conclude from the installed apps on the left-hand side, or;
- Type
/chome to bring up a link to Conclude Home
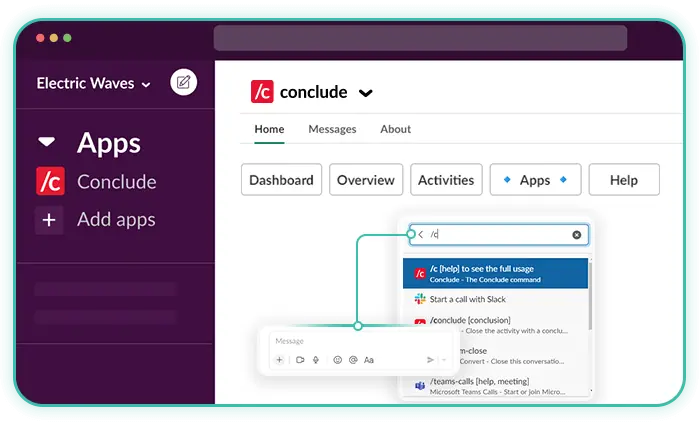
Step 3: Installing a Conclude app
There are two ways to install a Conclude app from Slack:
- From the Apps section of Conclude Home by clicking Install App or;
- By running the quick command
/c app install
💡 Tip: every command starts with /c . If you get stuck at any point, try using the command /c help. You can also find the quickstart guide under the Help section.
For either option you will see a list of our most popular apps:
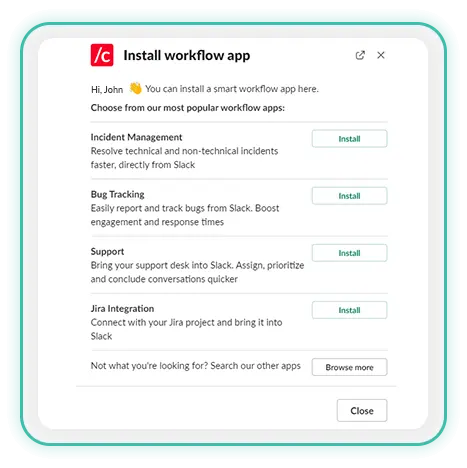
In this example, we are using the Incident Management template:
- Select Choose an existing channel to install the app, e.g. #incidents, or make a test channel by clicking Create channel.
- Next, click Install. Conclude will display a message that only you can see
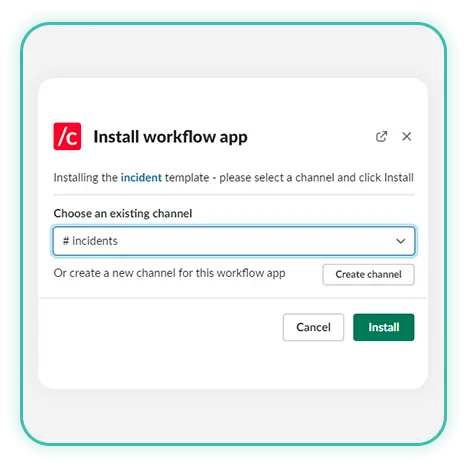
💡 The channel where you install the app is the primary channel e.g. #incidents, so any new tickets created from this channel will open up in a separate channel, organized by number. These channels are archived when the incident is closed.
Step 4: Configuring a Conclude app
- Share lets you announce to the channel that you have installed a new app.
- Settings will take you to Conclude Dashboard > App Settings, where you can customize the content and behavior of your app (see below)
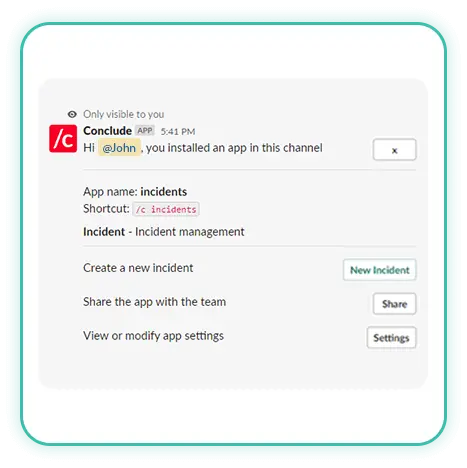
Under App Settings there are 10 different tabs where you can configure and define an app’s behavior.
- General settings is where you can configure the app’s name, enter a short description, and determine who has access among other things
- Roles and responsibilities allows you to assign an owner, specify which people and channels will be invited, and which channels will receive notifications
- Review settings lets you decide who should review incoming issues, incidents or bugs and set up any exclusion criteria
- Attribute fields lets you configure existing attributes or add new ones
- Severity settings is where you can enable and configure severity levels (this is especially useful when tracking incident metrics)
- Text and translations allows you to customize different text fields, including the Launch button and Owner label
- Email settings is configurable to allow people from outside your team or organization to send emails directly to the workflow app
- Jira settings is the place to connect to Jira and configure your projects with Conclude
- Expert is where you can view or edit the YAML source code of any app
- Delete app lets you permanently delete an installed app
Step 5: Creating your first ticket
In this example, anyone who is a member of the #incidents channel can report an incident.
There are several ways to create a ticket in Slack:
- Type /c to see a list of installed apps then click the New Incident button
- Navigate to the channel and type
/c newto create a new ticket - Go to Conclude Home > Apps and select New incident
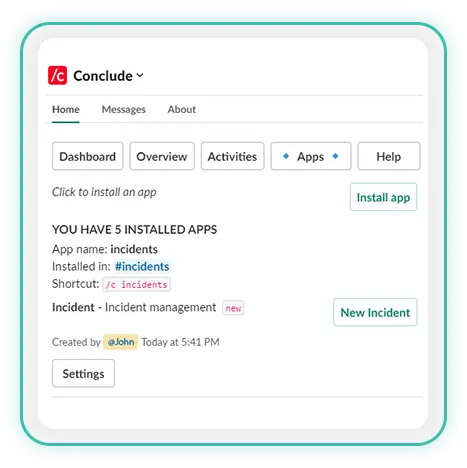
Create the ticket and add some more details, then Submit the incident (you can edit and add more details later).
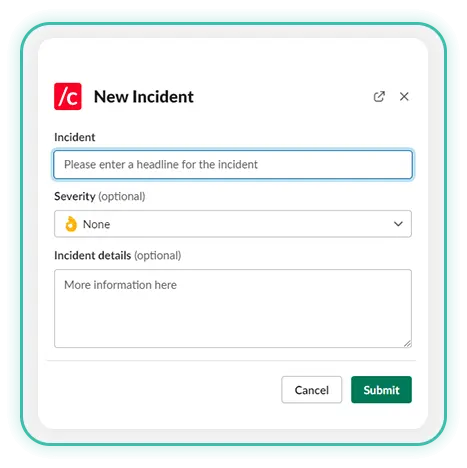
What happens next?
- An alert is sent to the channel e.g. #incidents
- A dedicated channel for the ticket #_incidents-1 is created. Other incidents created from the primary channel will get their own dedicated channels i.e. #_incidents-2, #_incidents-3, etc.
- Everyone from the #incidents channel can see the new ticket
💡Tip: Rename the channel using the command /c rename _type-new-channel-name. We recommend using the underscore as a way to keep tickets grouped together.
Adding more details
- Navigate to the channel e.g. #_incidents-1
- Select the row you want to edit e.g. Assigned to and Edit using the buttons on the right
- Otherwise, send a message to the channel with any additional information (optional).
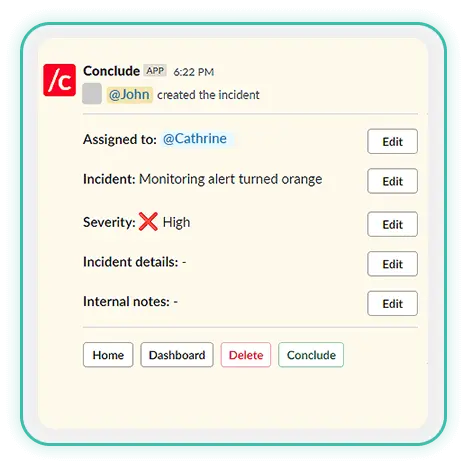
Step 6: Concluding your first ticket
After the issue is resolved, the ticket can be concluded. The Slack channel is archived but still remains searchable from the Dashboard.
To conclude a ticket:
- Select the green Conclude button and leave an optional note about the resolution
- The ticket is closed and the dedicated channel #_incidents-1 will disappear
- A message will be sent to the main channel e.g. #incidents, notifying team members that the incident has been resolved with any relevant details
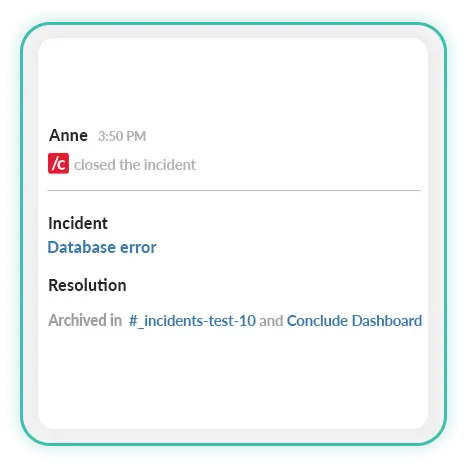
💡 Tip: Use the link to go to the Conclude Dashboard (or Conclude Home > Dashboard) to see a complete overview of all your tickets, their status (open or closed) and severity level.