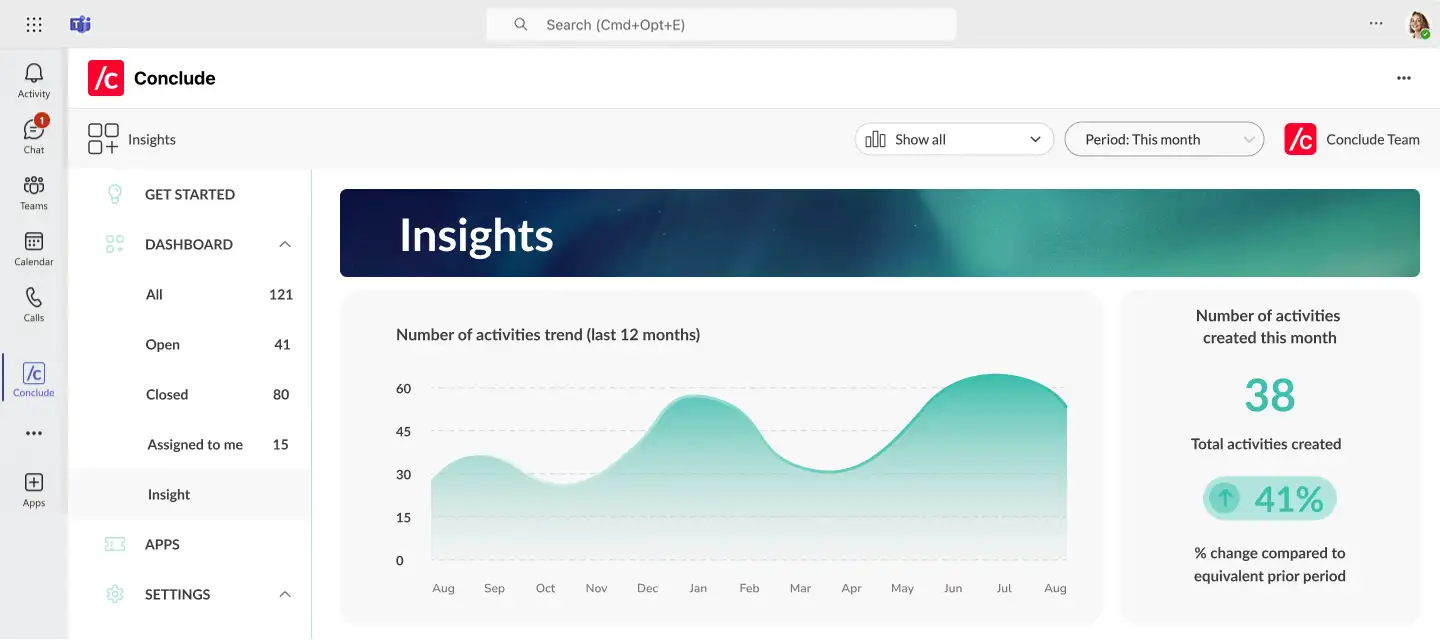Conclude Apps Teams Quickstart
Start here
In this guide we will cover:
- How to sign up for an account
- Navigating the admin settings
- Getting started from Microsoft Teams
- Installing and configuring an app
- Creating and concluding a ticket
Step 1: Sign up for an account
- Click the Get started or Sign up button on our website and follow the prompts
- During this process you will be directed to a page where you can select your primary messaging platform (Slack or Microsoft Teams)
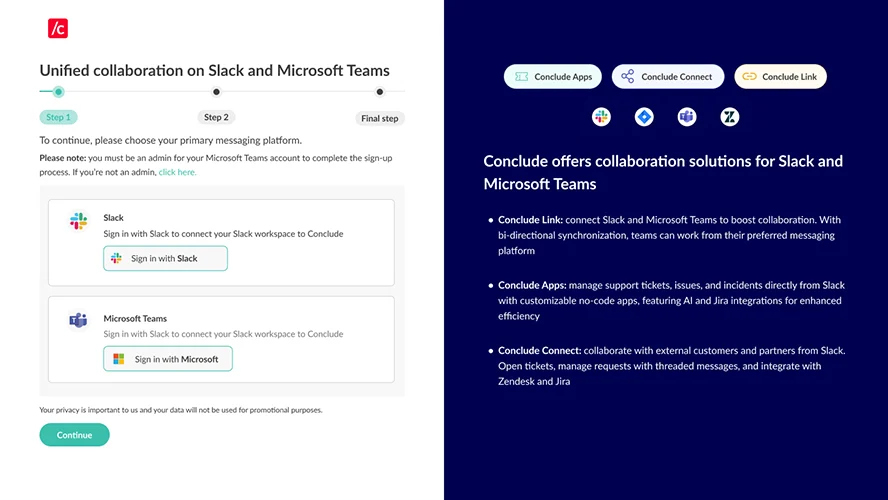
Important: To add Conclude to your Microsoft Teams account (or Slack workspace), you must have admin privileges. If you don’t have admin permissions, contact your admin or click here to book a call.
- Next, select Sign in with Microsoft to start the authentication process
- Once you’ve successfully completed the process, you should see the following:
Note: If you don’t have permission to do this, you will need to speak to your Microsoft Teams admin.
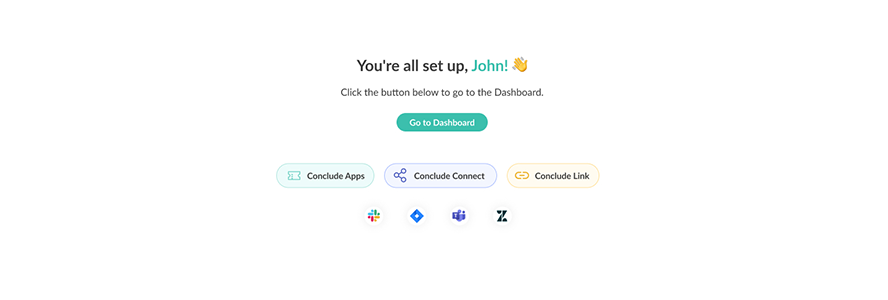
- Next, click on Go to Dashboard where you can enable Conclude Apps (internal issue management) from the Get started tab (see Step 2: Getting started from the Dashboard for more) OR skip to the next step below to install Conclude and get started from Teams
Step 2: Getting started from Microsoft Teams
- To install Conclude, go to the Apps section on your Teams sidebar and search “Conclude”
- Click Add to install it into your Teams environment. You may be prompted to grant Conclude access. Click OK to enable single-sign-on (SSO) functionality with Microsoft Teams
- If prompted, approve Conclude’s requested permissions in Microsoft Graph
Note: if you have the privileges, it is recommended to approve Microsoft Graph on behalf of your organization so others do not need to handle approval requests.
- Once installed, you’ll see Conclude has been added to your Teams sidebar
- Navigate to Conclude on the sidebar to explore sections like Get started and Settings
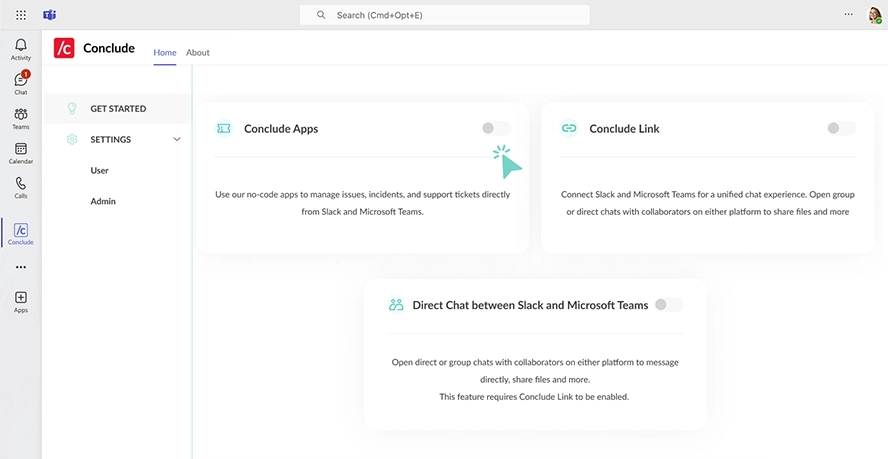
- Toggle the switch to activate Conclude Apps (internal issue management)
💡 Tip: try pinning Conclude to the sidebar to keep it accessible when switching tabs by right-clicking on the Conclude icon and selecting Pin .
Step 3: Adding Conclude to a team
You are now ready to add Conclude to a team and install apps in selected channels:
- Go to the Apps section on the Microsoft Teams sidebar
- Click on the Conclude app and a dialog will appear
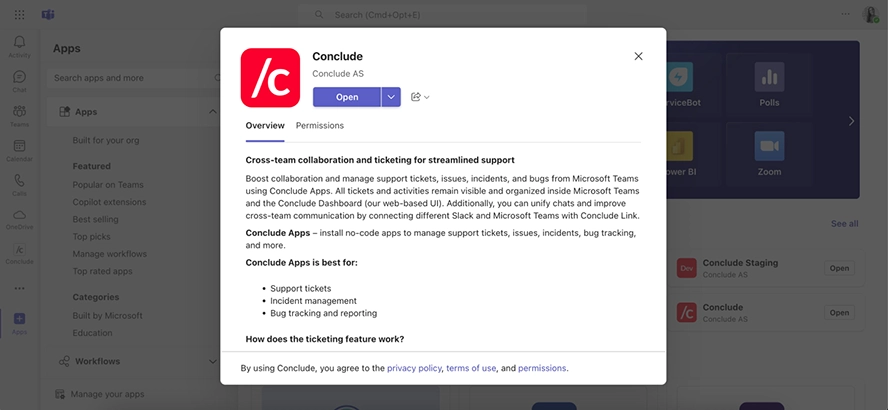
- Next, click the arrow next to the Open/Add button and select Add to a team
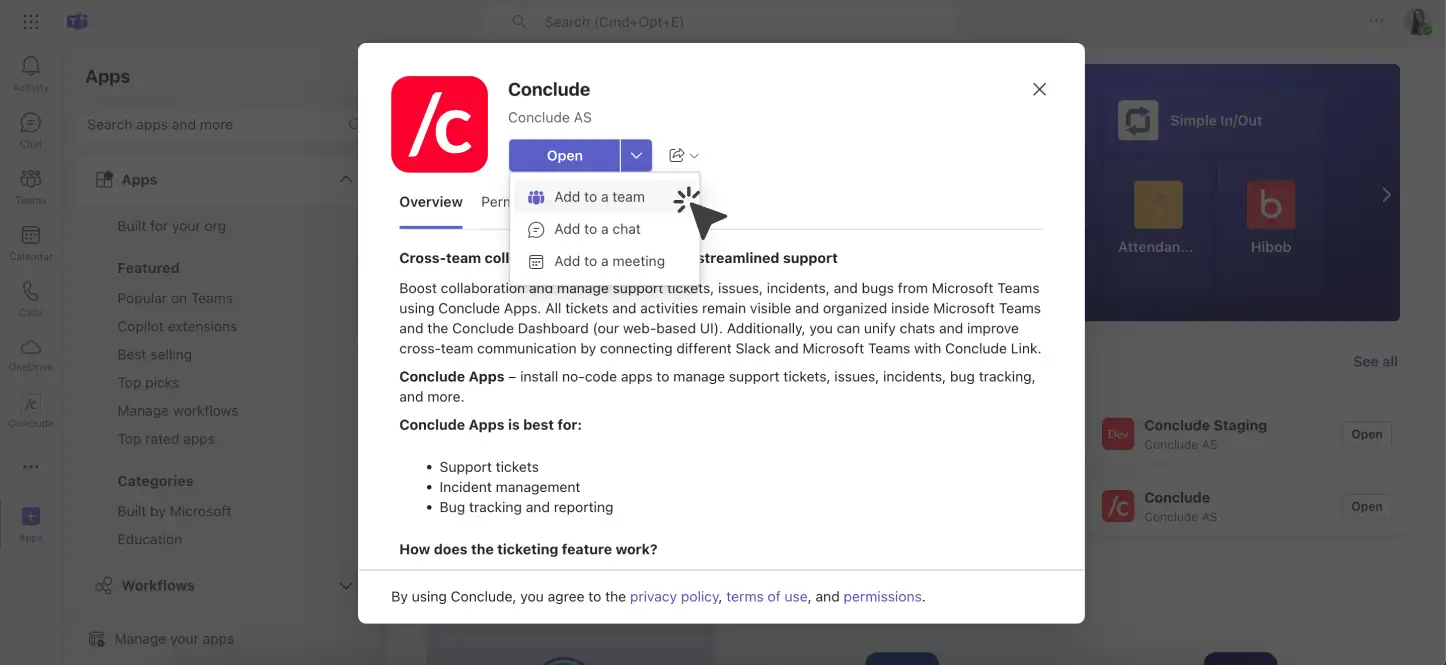
- Select the team you want to add Conclude to, and press Set up
- A Conclude installation dialog will appear; press Save
- This will add a tab to the general channel of your team containing a (currently empty) Dashboard
- You can now add a Conclude app to any standard channel in this team
Step 4: Installing a Conclude app
- Navigate to the channel where you want to install the app
- Click the “+” button to add a new tab and select the Conclude app

- Choose from available app templates, such as Incident Management, and click Save to install it
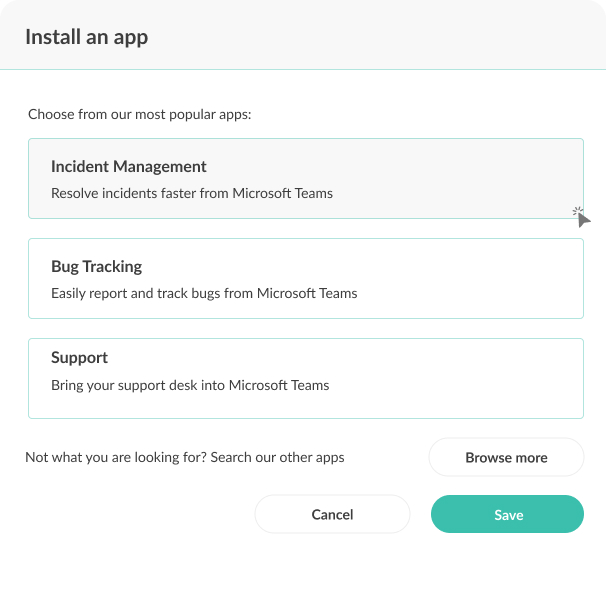
- If you have Conclude pinned to the Microsoft Teams sidebar, click on it
- To see the Apps section in the Conclude sidebar, ensure Conclude Apps is enabled on the Get started page
- Navigate to the Apps section
- Click the Install app button in the upper right corner to start the installation process.
- Follow the prompts to install a new app (for this example, select the Incident Management template and click Setup)
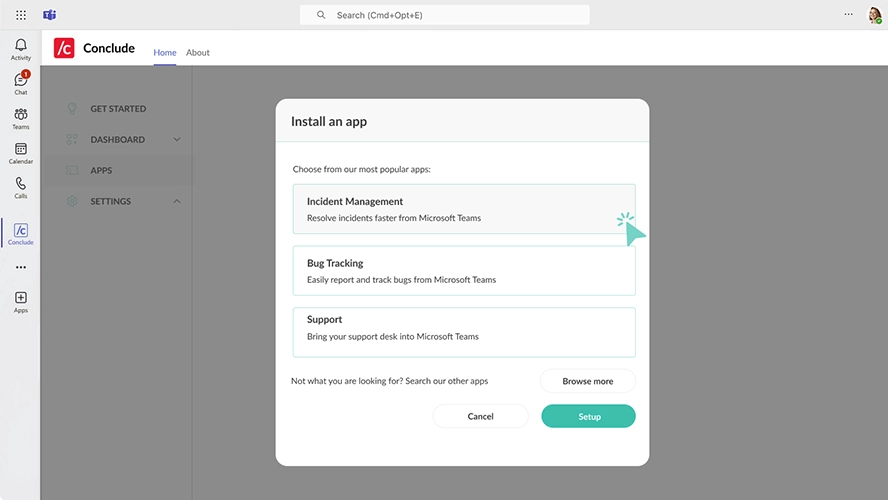
- Choose the channel in the team where you want to install the app. (If necessary, create a new channel by clicking Create channel)
- Once installed, the app will be listed in the Apps section

Step 5: Configuring a Conclude app
To configure an app, you can access the settings from the Conclude app or the General channel of the team where Conclude has been added.
Access settings from the Conclude app:
- Go to the Conclude app pinned on the Microsoft Teams sidebar
- Navigate to the Apps section
- Click on the pencil (Edit) icon next to the app you want to customize
Access settings from the General channel:
- Go to the General channel of the team where Conclude has been added
- Navigate to the Conclude tab of that team
- Click on the pencil (Edit) icon next to the app you want to edit to open the settings
Customize your settings
- General settings: Configure the app’s name, enter a short description, determine who has access and more
- Roles and responsibilities: Assign an owner, specify which people and channels will be invited, and determine which channels will receive notifications
- Review settings: Decide who should review incoming issues, incidents, or bugs, and set up any exclusion criteria
- Attribute fields: Configure existing attributes or add new ones
- Severity settings: Enable and configure severity levels (especially useful for tracking incident metrics)
- Text settings: Customize different text fields, including the Launch button and Owner label
- Expert: View or edit the YAML source code of the app
Step 6: Creating Your First Ticket
You can either create a ticket from a channel, or from the Apps section.
Create a ticket from a channel
- Navigate to the Conclude tab of the channel where the app is installed, click New (e.g., New incident) in the sidebar
- A dialog will open where you can enter a headline, severity level, and details for the incident, then click Submit
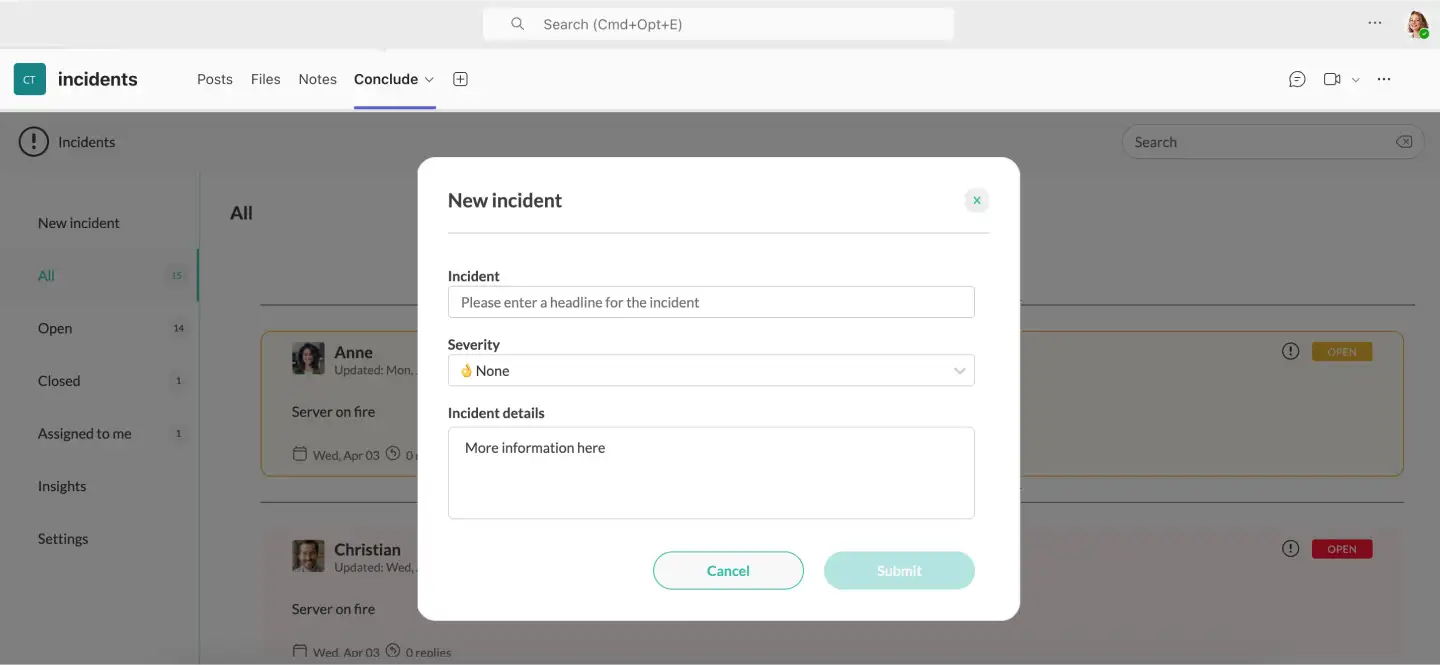
- After submitting a new ticket, a notice will be sent to the channel
Note: Everyone in the channel can see and reply to the new ticket. To edit a ticket, click the Edit button. This allows you to change details such as the assignee, status, details, and add notes.
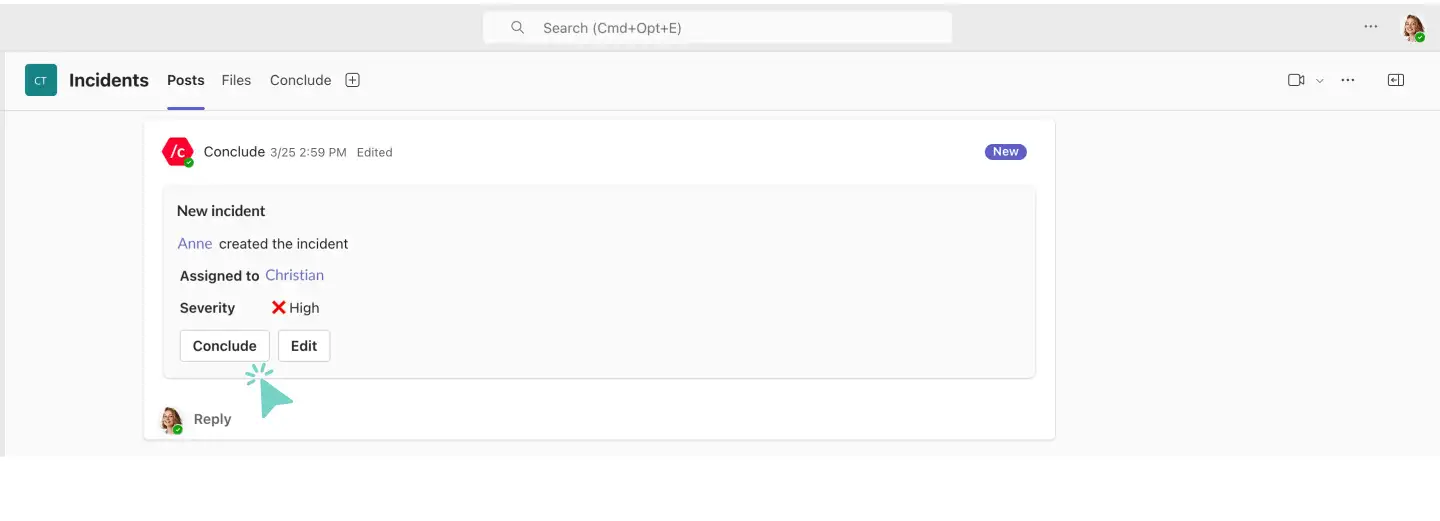
Create a ticket from the Apps section
- Access the Apps section either in the Conclude tab in the General channel where Conclude has been installed or from the Conclude app on the Microsoft Teams sidebar
- You will see a list of currently installed apps. Click the ‘New…’ button next to the app you want to create a ticket for and follow the prompts
Step 7: Concluding a ticket
Conclude your ticket from the channel
- In the channel where the ticket is being managed, click the Conclude button
- Enter any resolution notes and click Done
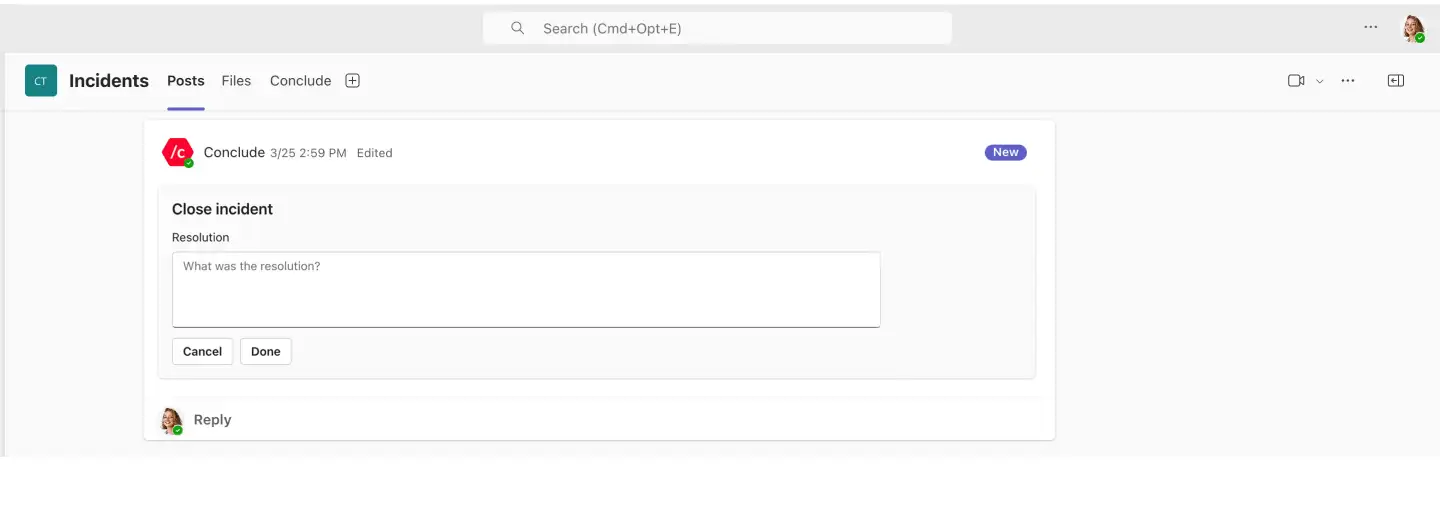
The ticket label will change to indicate that it’s closed, and notifications will be sent to the relevant channel
Step 8: Using the Conclude Dashboard in Microsoft Teams
Access the Dashboard
- Open the Conclude app from the sidebar and navigate to the Dashboard section
Overview and Insights
- View summaries of all tickets, including open, closed, and assigned items
- Access the Insights section for detailed metrics and trends