Conclude Connect External Quickstart
This guide will walk you through getting started with Conclude Connect External connections. To connect with other teams and workspaces across your organization, see Conclude Connect Internal Quickstart. Watch this tutorial video for more.
Start here
In this guide we will cover:
- How to sign up for an account
- Navigating the Admin settings
- Adding Conclude to Slack or Teams
- Selecting teams and inviting collaborators
- Connecting external companies
- Setting up an integration account
Step 1: Sign up for an account
Click Get started or Sign up on our website to get started. During the sign-up process, you will be asked to select your primary messaging platform: Slack or Microsoft Teams. You only need to sign in with one platform to use Conclude Connect for external connections.
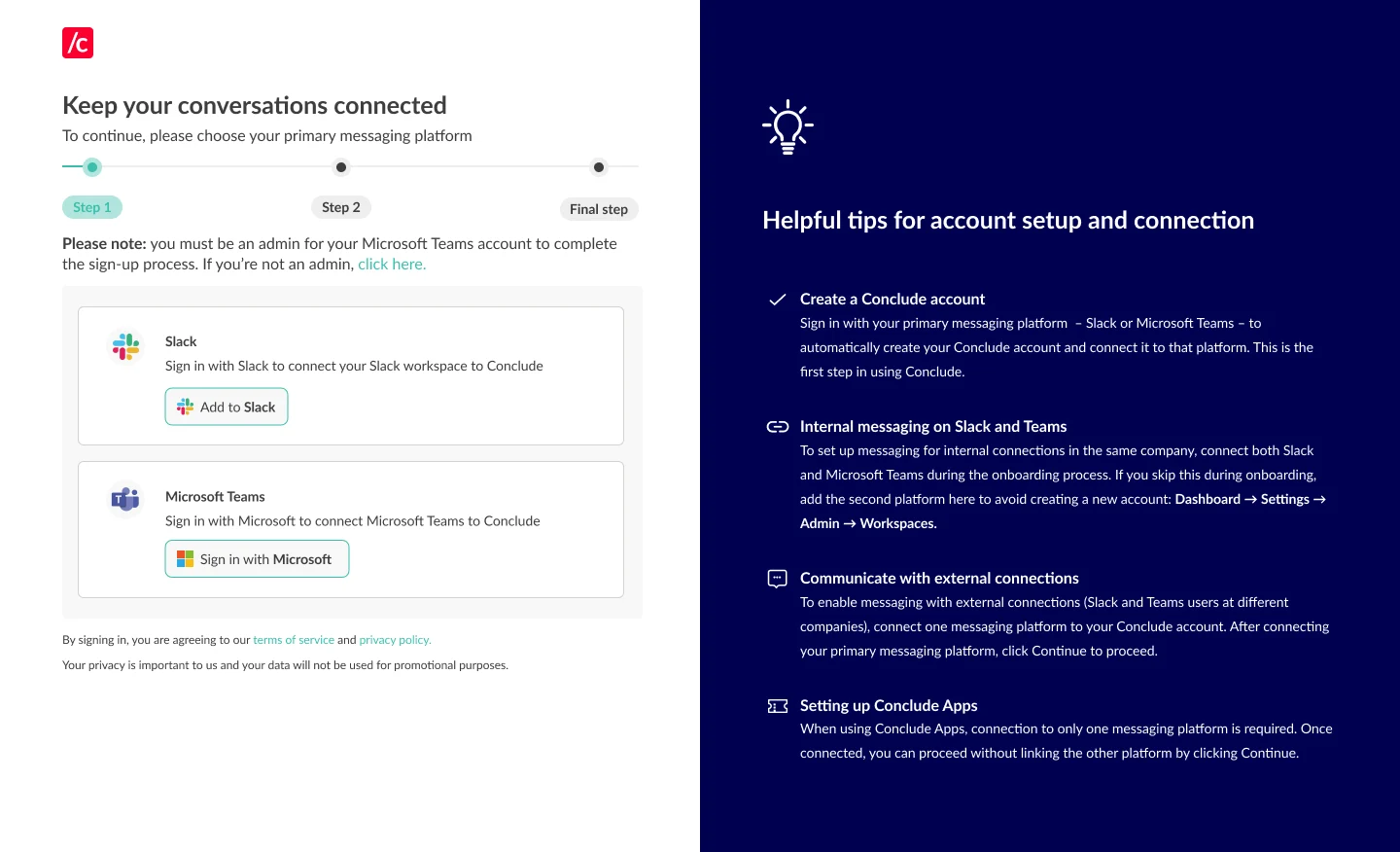
After selecting your platform, sign in and complete the authentication process. This step is for identity verification only — it won’t add Conclude to your Slack workspace. Once you’ve completed the sign-in and authentication process, you’ll see a confirmation that your account is connected.
If you do not want to connect to another messaging platform, click Continue, and you will be taken to the web dashboard.
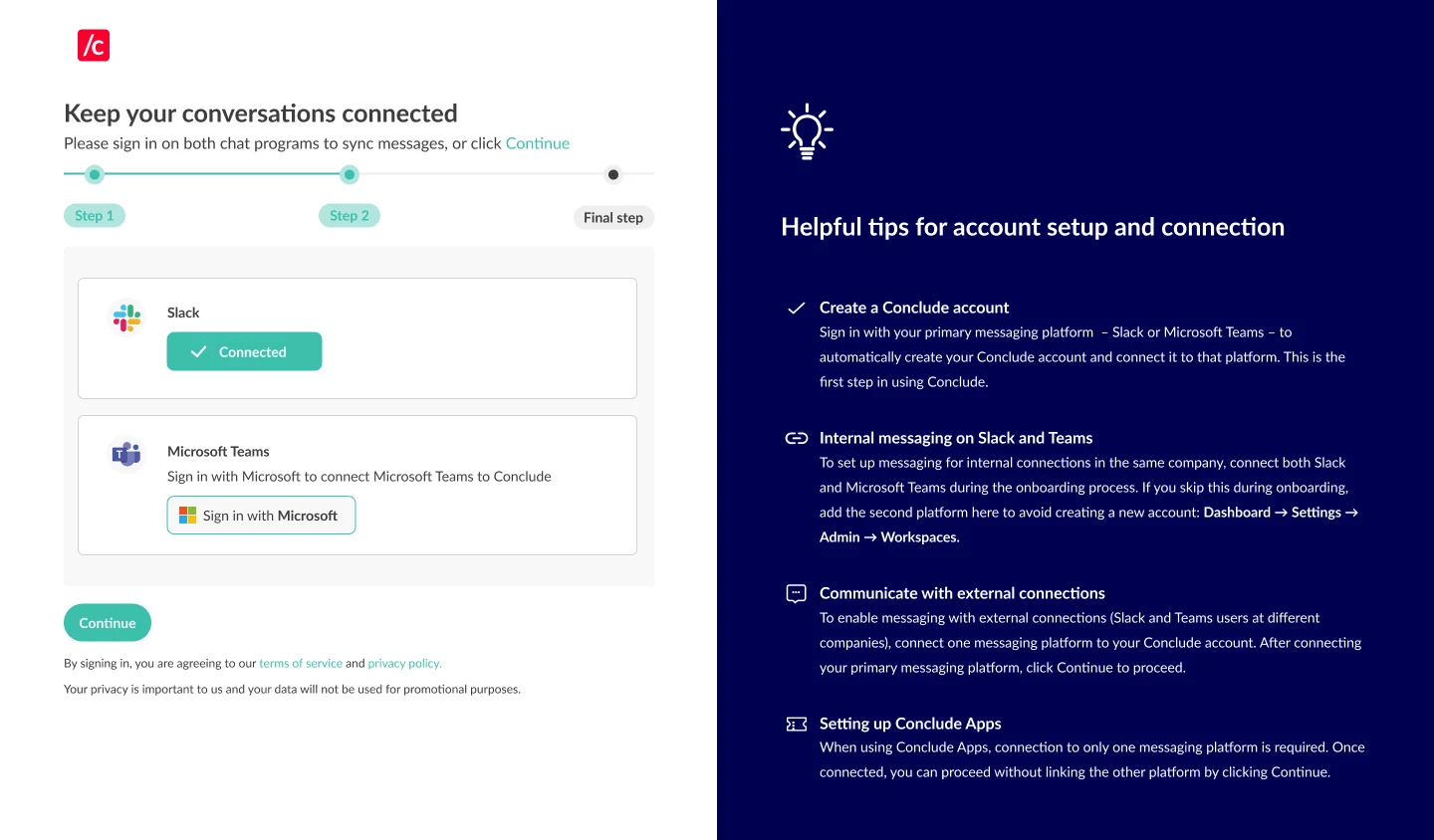
Step 2: Enable external connections in the web dashboard
When you first land on the web dashboard, you will be directed to this screen. To enable Conclude Connect (external connections), toggle the switch on.
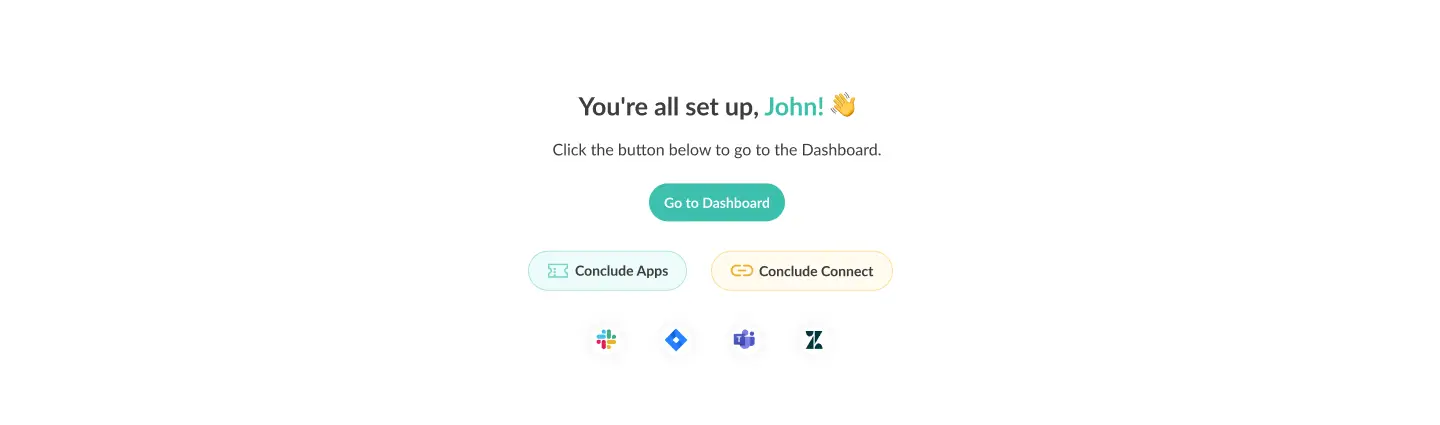
Step 3: Add Conclude to your Slack or Teams workspaces
When you enable Connect for external connections, you’ll be prompted to add Conclude to your primary messaging platform (Slack or Teams). This installs the Conclude app on this platform and grants permissions to sync messages and conversations.
💡 For external connections, Conclude only needs to be installed on one platform - not both.
Once Conclude is added to your primary messaging platform, you’ll be ready to start connecting channels or creating chats.
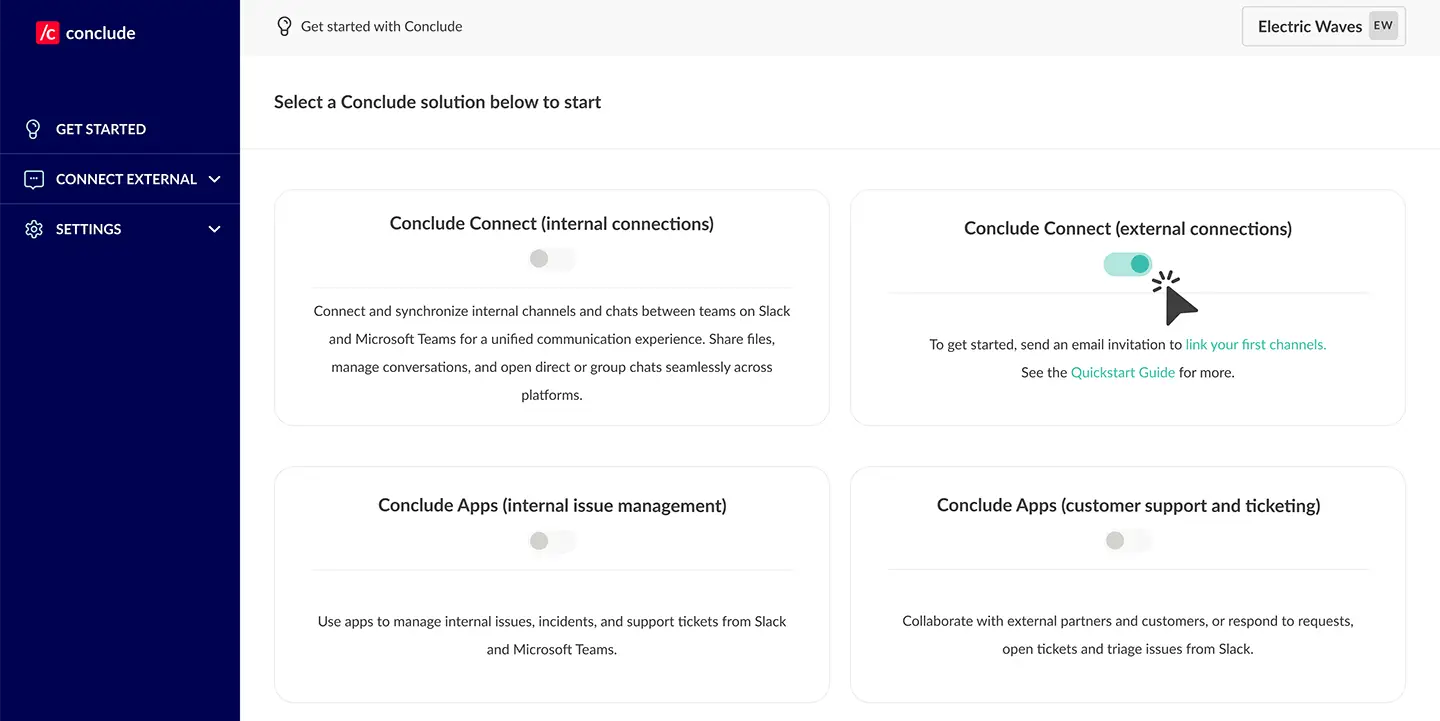
Step 4: Select teams and invite external collaborators
The Settings section on the sidebar includes User settings where you can manage your personal information and the Admin settings. Here, admins will find the following:
- Account overview: contains an overview of features, including the number of synchronized channels, active users, and billing plan
- Account settings: admins can modify the organization’s name and other relevant information, including the address and country
- Admin roles: Account Admins and Account Owners have the authority to manage teams and connect channels
- Workspaces: view and manage the teams and workspaces connected to Conclude. If a team or workspace isn’t listed, admins can add it by completing the sign-up process through Slack or Microsoft
- Users: see a list of active and inactive users and send reminders to users who need to connect Conclude to the associated Slack or Teams account
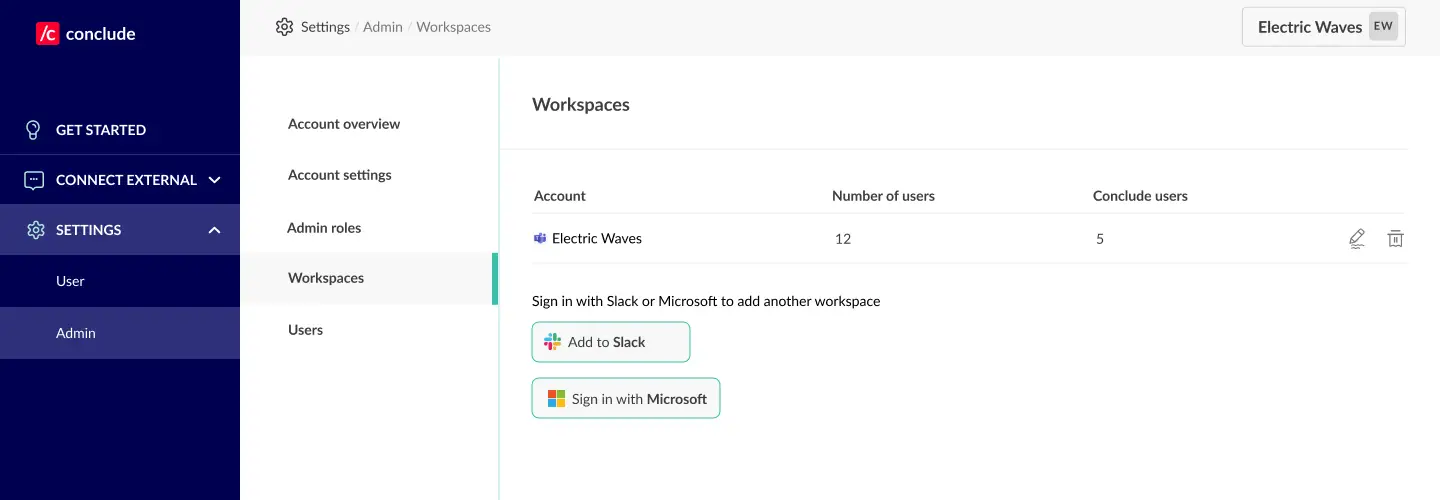
After adding your Slack workspace or Microsoft Teams account under the Workspaces tab, go to the Connect external tab in the sidebar and navigate to the Channels section. Follow the prompts to connect channels with external companies and collaborators.
Important: only your team’s active users in connected channels are counted as active users. External collaborators are not counted as active users.
If you do want to invite external collaborators, go to the Connect external tab and then the Channels section to send email invitation links.
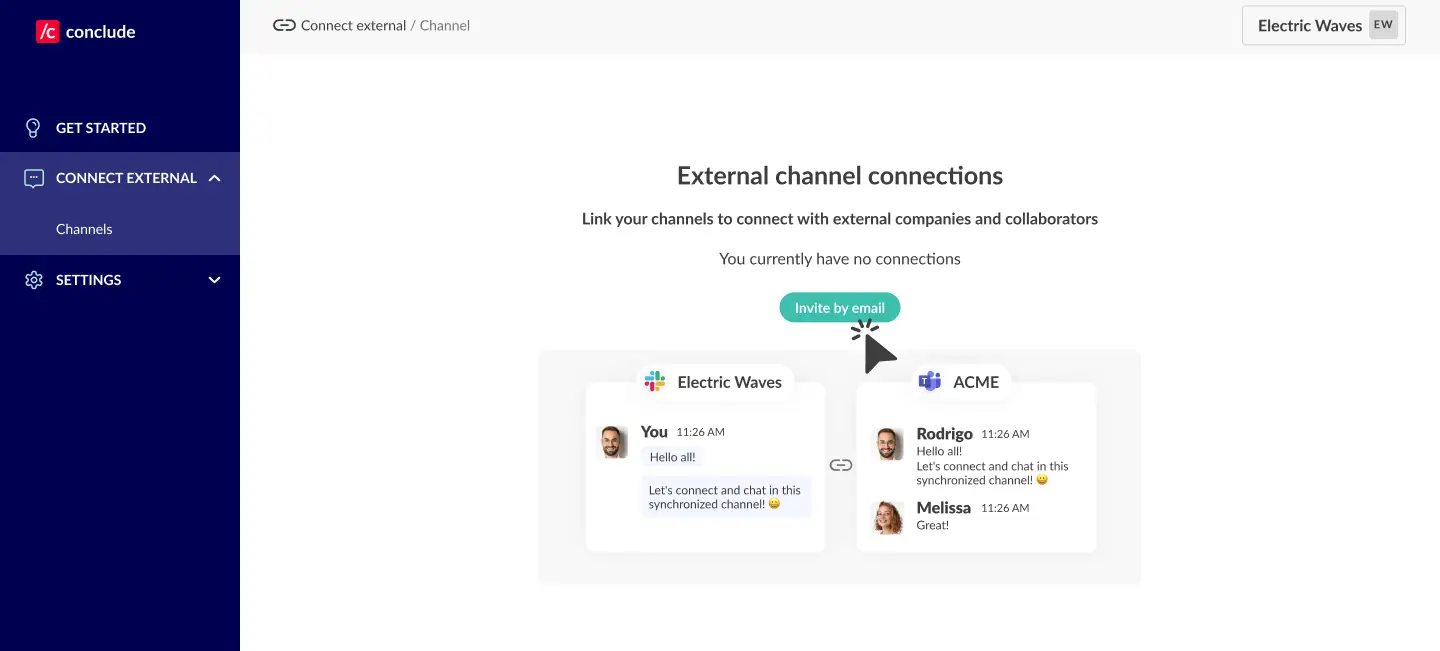
- Click Invite by email
- Choose the Slack or Microsoft team you want to connect
- Select the channel you want to connect to an external team
- Enter the collaborator’s name and email, then click Send
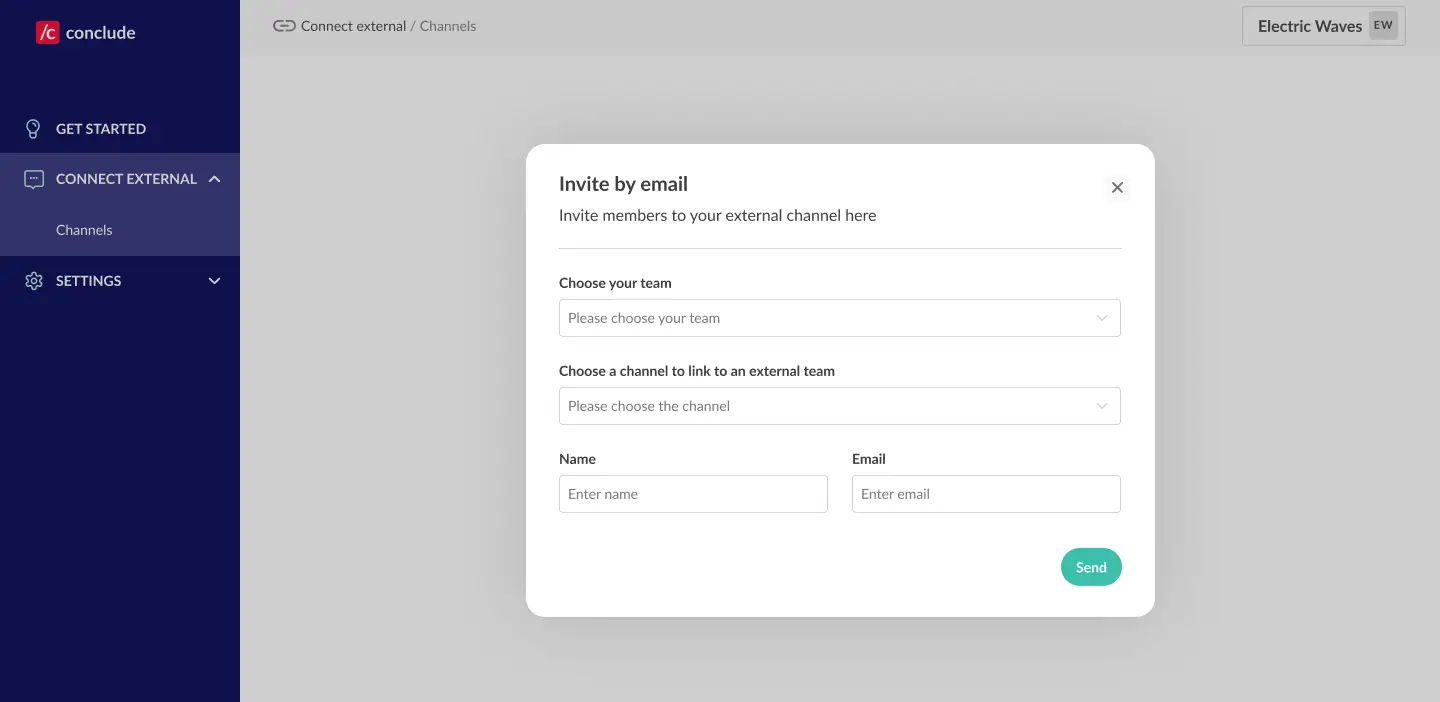
Next, review and edit the invitation message. Choose Send myself to send it from your own email address, or Send via Conclude to have Conclude send it directly.
Important: Send the invitation link to the Slack or Microsoft Teams administrator at the company you want to connect with. They’ll need to complete the setup and authenticate with their platform. The link expires after 96 hours.
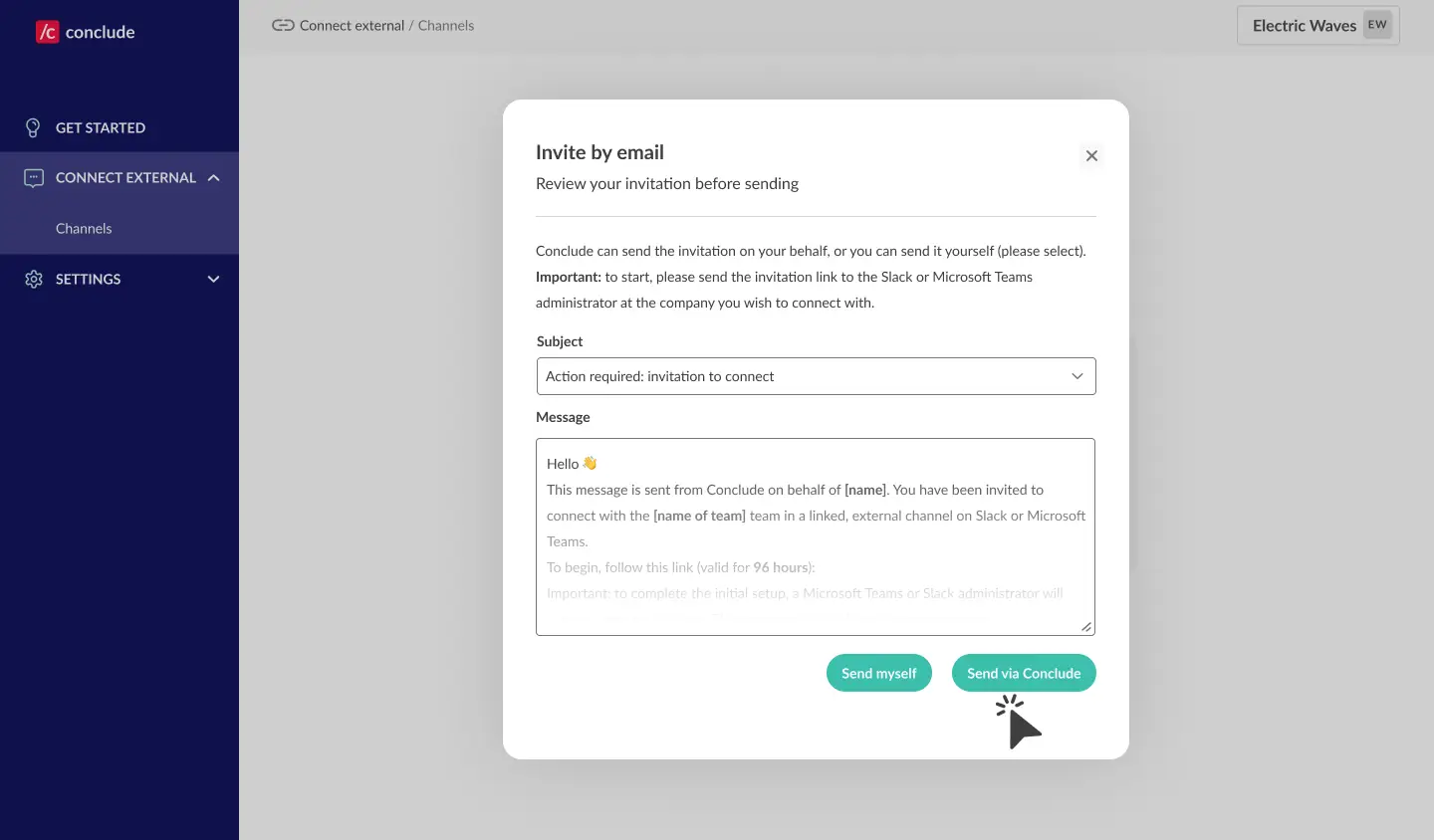
After sending the invitation, you can track the status in this tab to see if it has been accepted or pending.
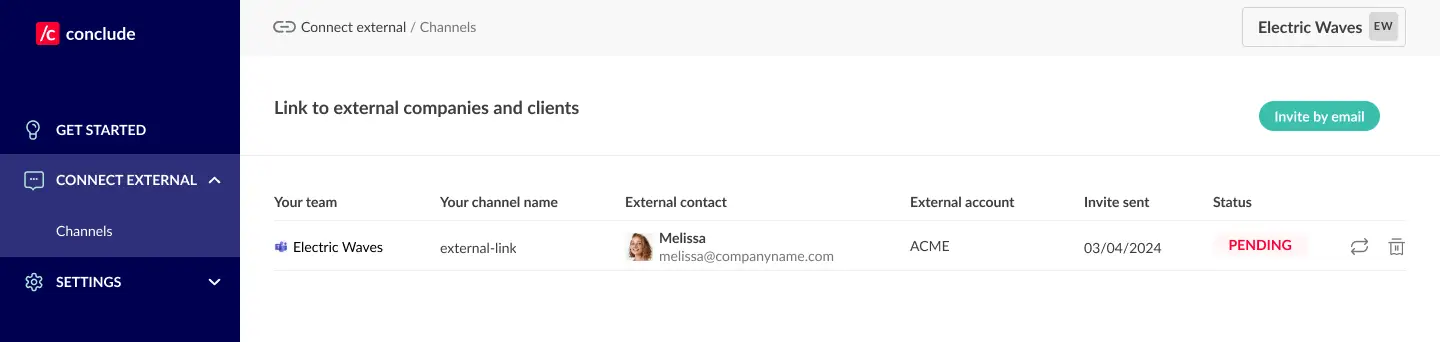
Step 5: Connecting to external companies
This step explains what the external company you are inviting needs to do to get started. You can also send them this setup guide.
Once the admin receives the email, they should click the invitation link to start the setup process.
- Select the platform: the admin will first select the messaging platform they use (either Slack or Microsoft Teams)
- Authentication: after selecting Add to Slack or Add to Microsoft, they’ll be guided through the authentication process
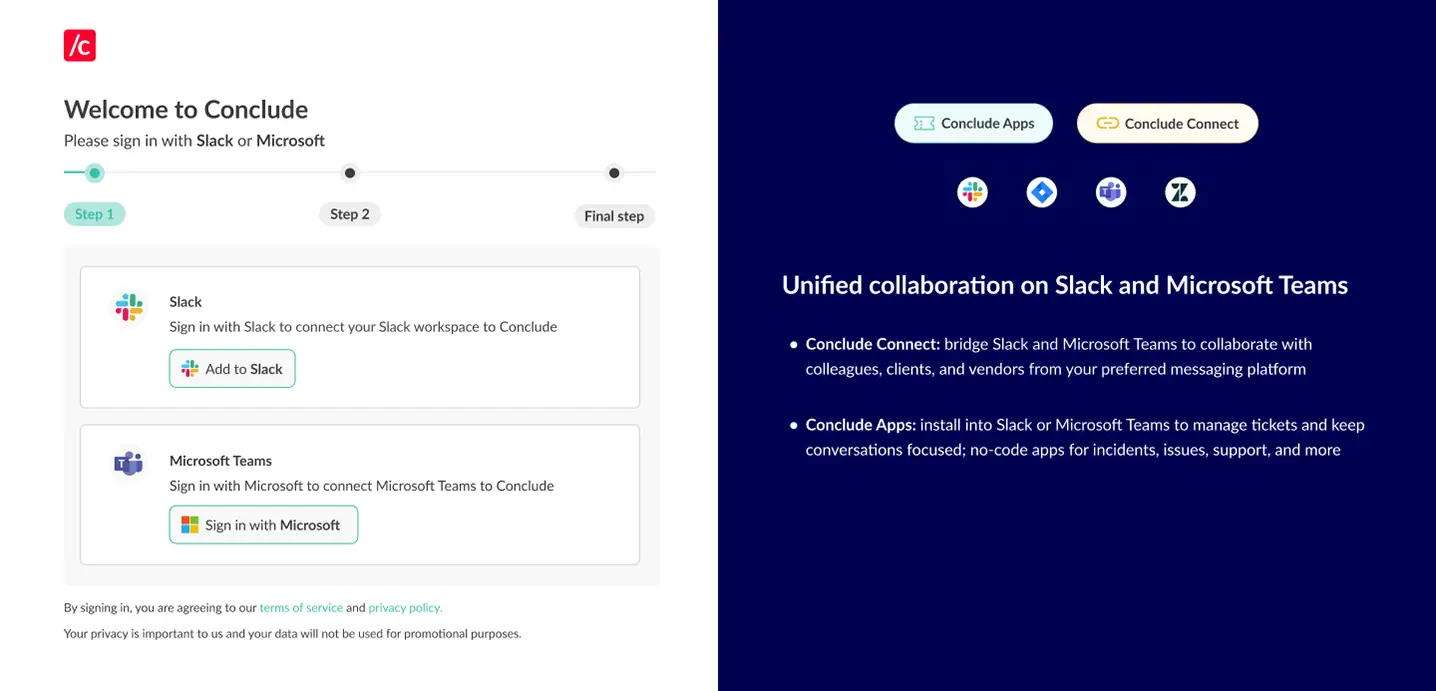
Once authenticated, they’ll see the option to select a team and channel to connect with your channel. Alternatively, they can create a new channel by clicking Create channel.
💡 If they authenticate and use Microsoft Teams as their messaging platform, they can choose to connect either channels or chats. They may select existing channels or chats or create news ones specifically for this connection.
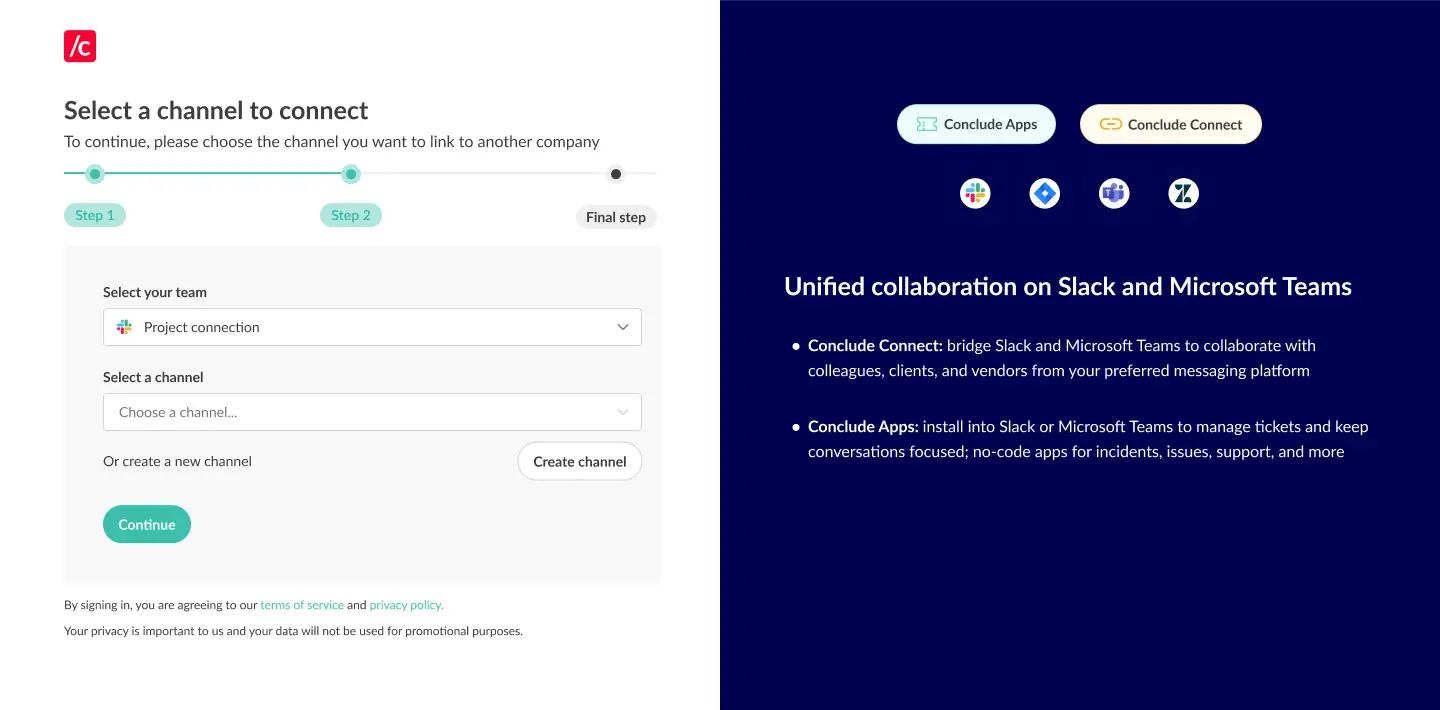
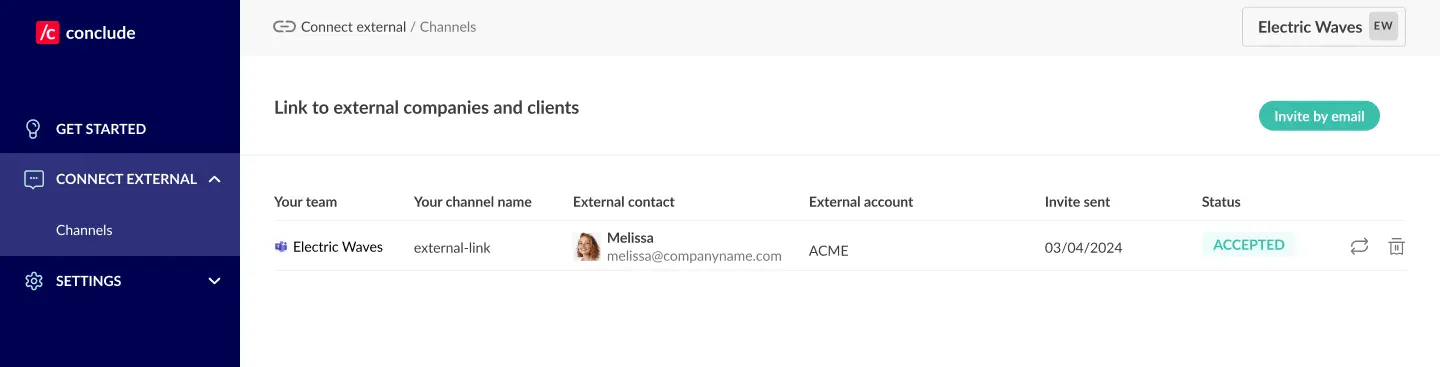
After choosing the team and channel, they should click Continue. The channels will then be connected, enabling real-time message synchronization (e.g., if a message is sent in a Slack channel, it will appear in the connected Teams channel). Any files shared will also be accessible on both platforms.
Once your external connection completes the setup and connects their team’s channel with yours, their invitation status will be updated to Accepted. This confirms that the external channel connection is active and ready. You can see their status by navigating to the Channels section of the Connect external tab.
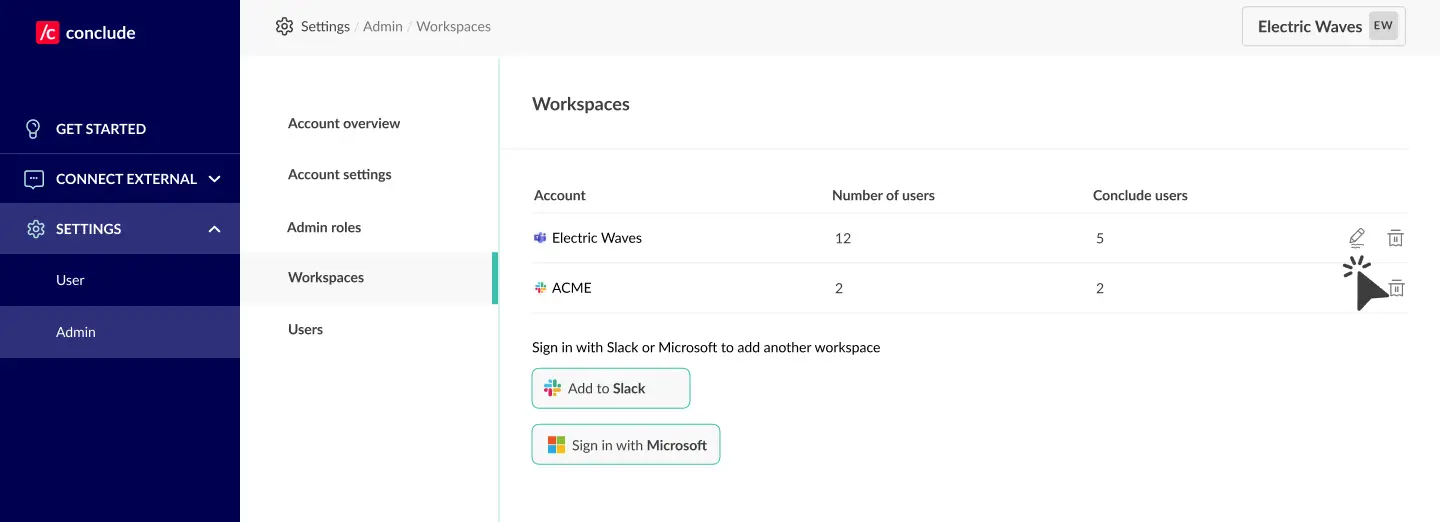
Step 6: Setting up an integration account
An integration account enables Conclude to post messages on Microsoft Teams. This account serves as a fallback to post messages into channels and chats when no user account is available and ensures consistent message synchronization. Follow the steps below or watch this guided video tutorial.
How it works:
- A Microsoft admin creates a special, generic user account (e.g. “Customer” or “External user”) that isn’t associated with any physical person in the Microsoft admin system
- In Conclude’s Admin settings, the admin selects the user account and signs them in
- Once configured, Conclude will use the integration account to post messages that would be handled by the Conclude Bot
- This ensures that messages sync smoothly when user credentials aren’t available
To set up an integration account:
- Navigate to Settings > Admin > Workspaces
- Click the Edit (pencil) icon next to the workspace where you want to enable the integration account
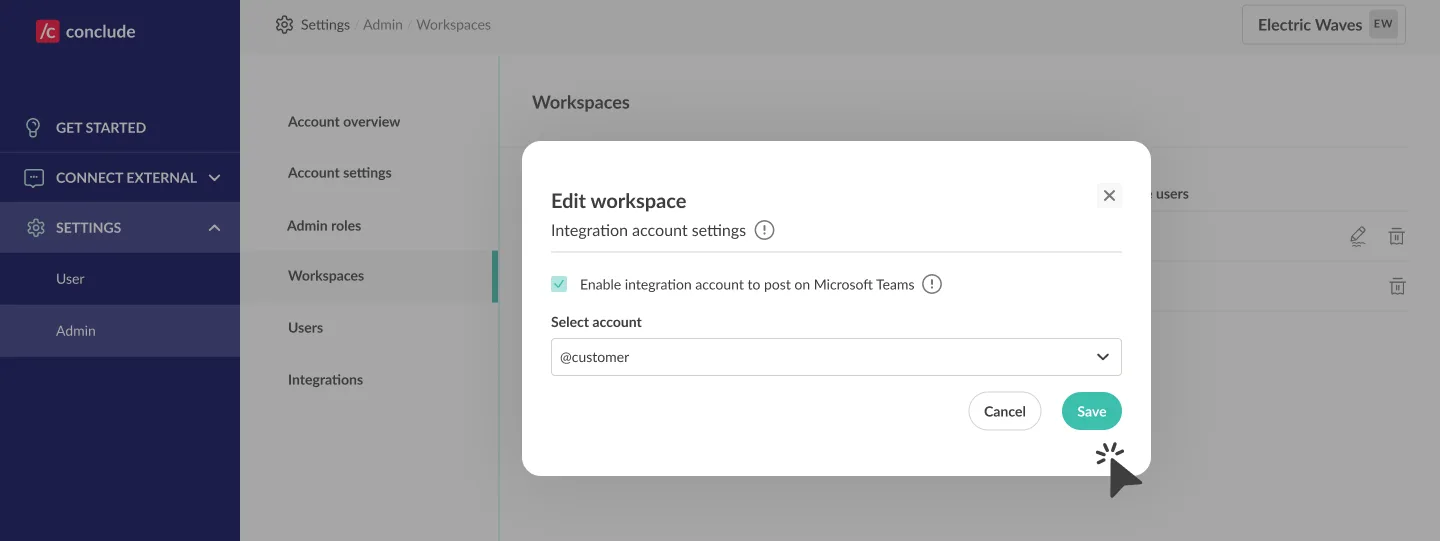
- Select the pre-created integration account from the drop-down then click Save
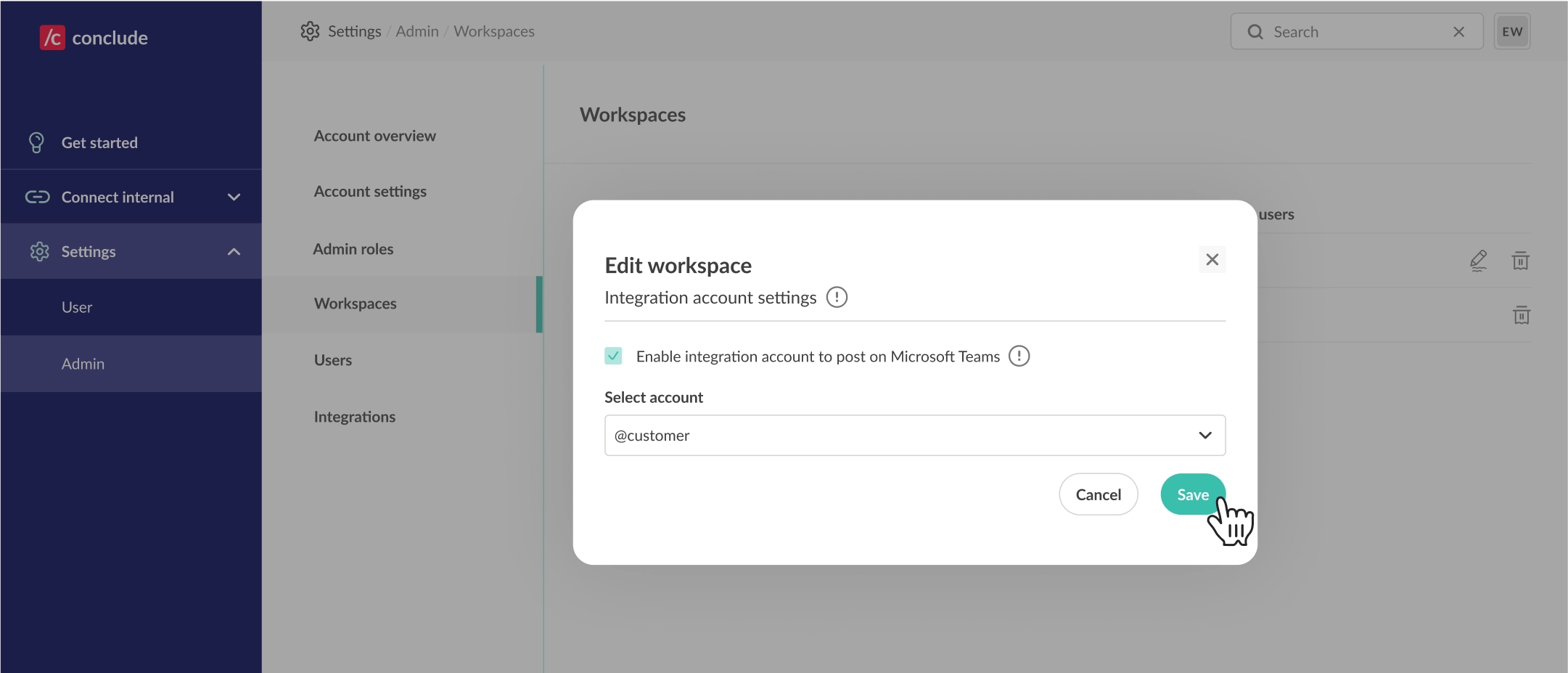
The account operates across the entire Microsoft organization. It will post any messages that don’t originate from a user with credentials in the same Microsoft tenant signed in with Conclude.
Important: If the integration account is not yet signed in to Conclude, you will see a prompt to sign in and authorize Conclude to post messages on the account’s behalf.
Additional tips:
- Ensure the integration account is added to the team containing your connected channels. For private channels, manually add this account to the channel
- Once configured, messages from external users will be posted using the integration account
- This setup is recommended even when users exist on both sides, as it provides a fallback when credentials are not available for all users