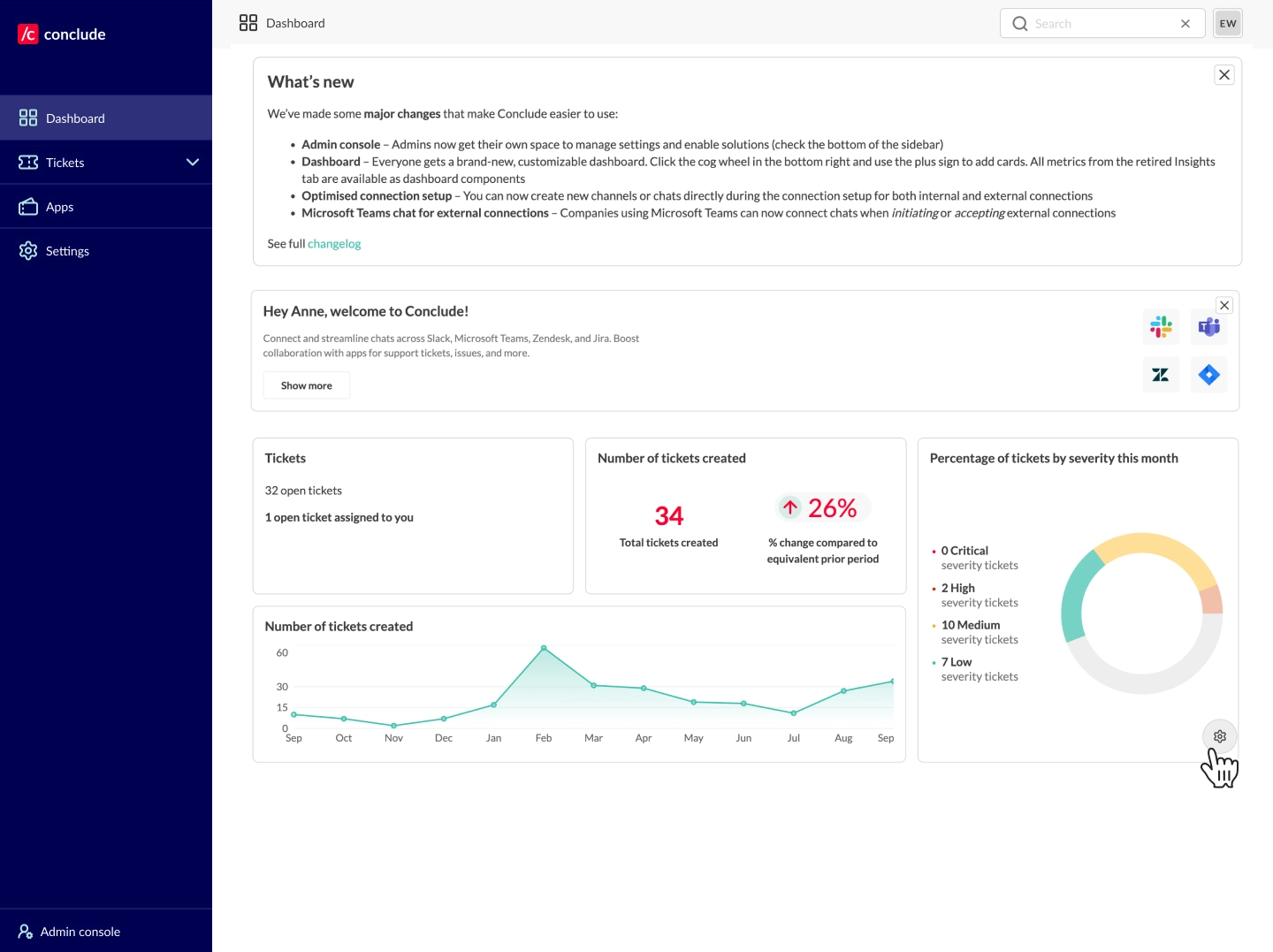Conclude Apps Web UI Quickstart
Start here
In this guide we will cover:
- How to sign up for an account
- Getting started from our web UI
- Installing a Conclude app
- Configuring an app
- Creating your first ticket
- Concluding your first ticket
Step 1: Sign up for an account
- Select Sign up at the top of this page to get started and follow the prompts to complete the authentication process
- If you see the user dashboard instead, it means that you have already added Conclude to your workspace (go to Step 2)
During authentication, you’ll be asked to grant permissions for the platform you’re connecting – Slack or Microsoft Teams. The screenshot shows the Slack consent user flow as an example. If you’re connecting Teams, you’ll see a similar prompt from Microsoft.
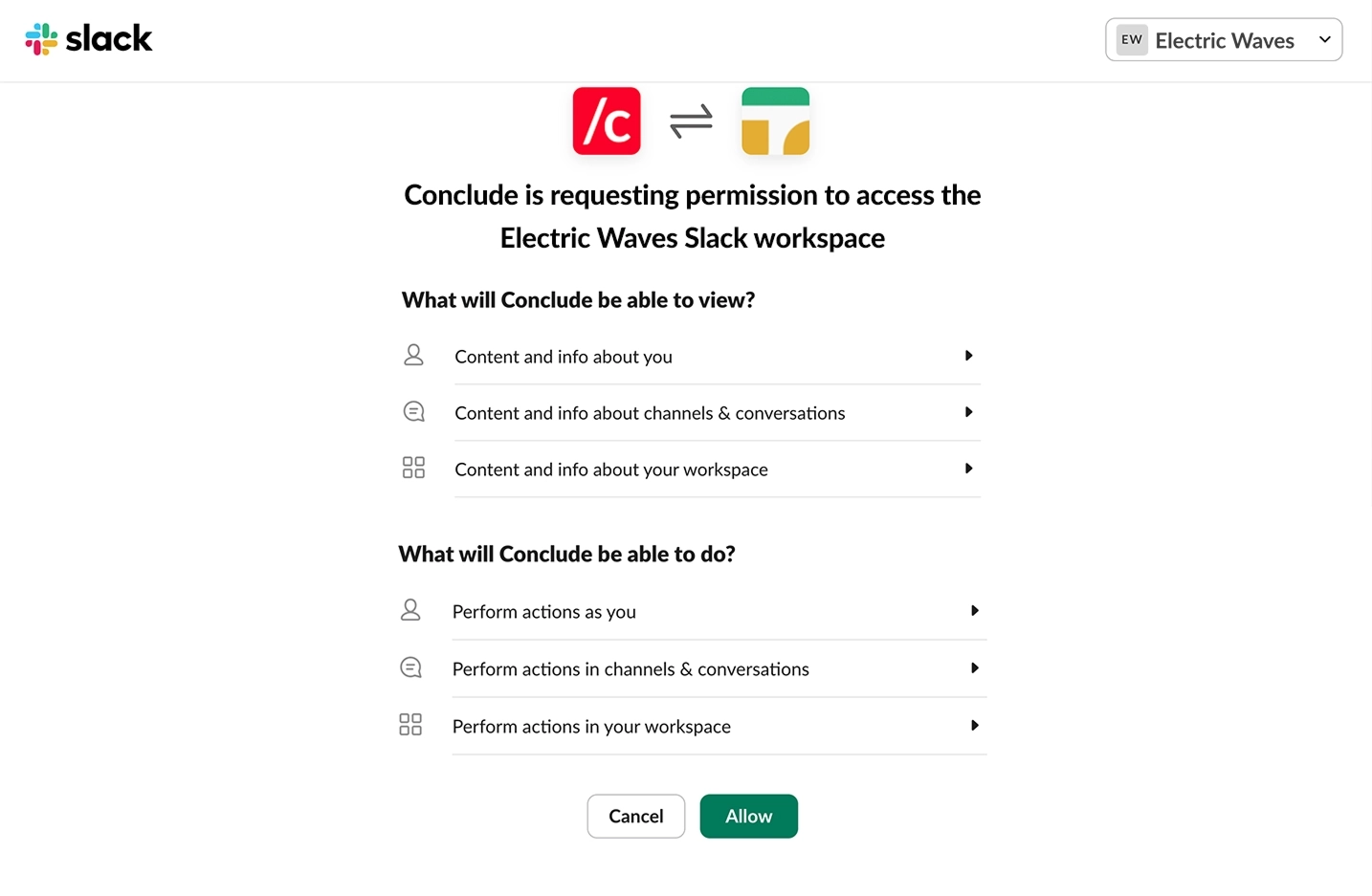
After clicking Allow, follow the prompts to set up an account for your organization. Once that’s done, you’ll be able to access Conclude’s web-based UI.
Step 2: Getting started from the web UI
As an admin, you will see an overview of the Dashboard (available to all users) and can navigate to the Admin console in the bottom left of the sidebar.
To activate Conclude solutions, click Admin console > Solutions. To enable Apps (internal issue management) toggle the switch on.
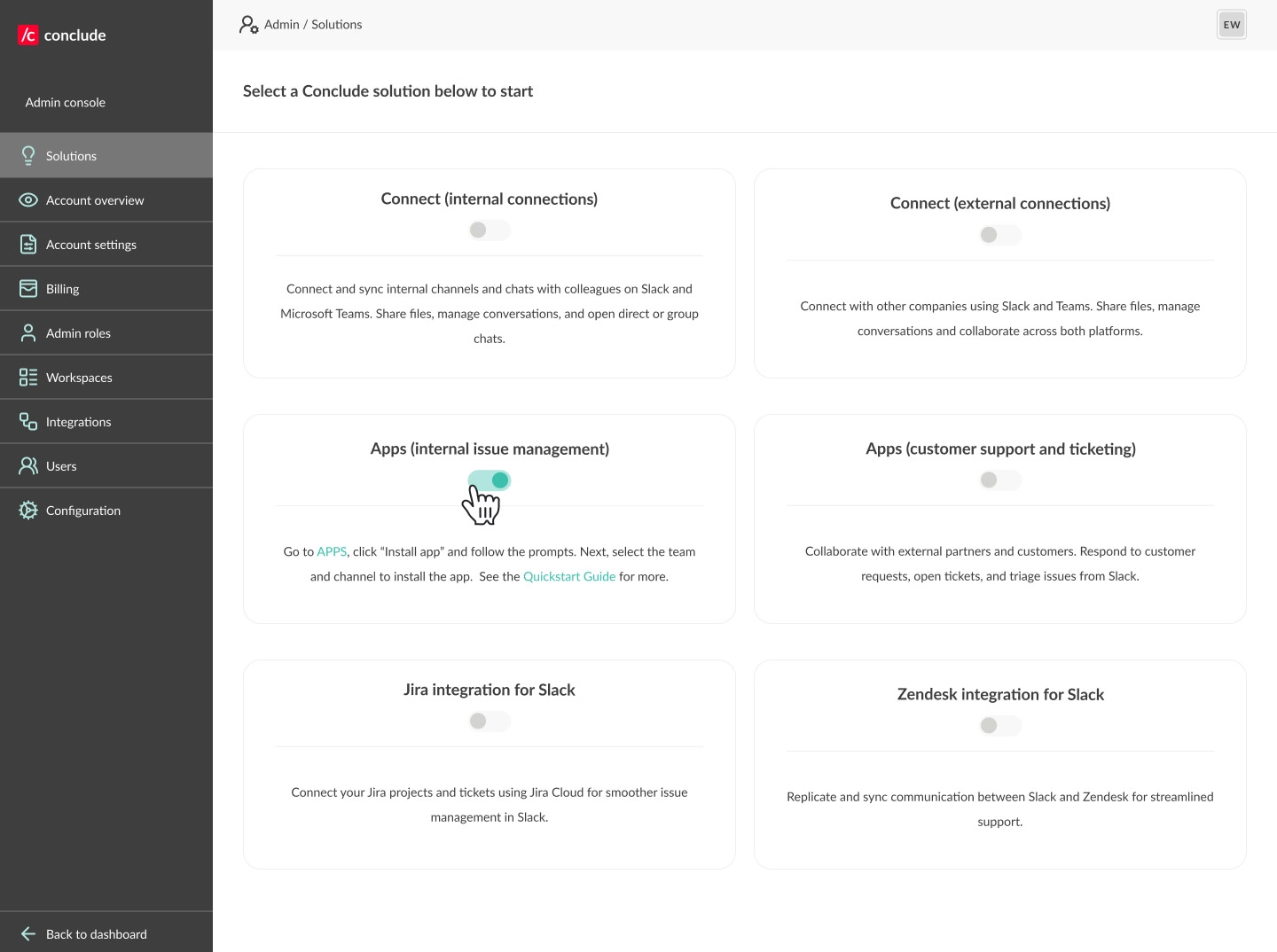
Step 3: Installing a Conclude app
Once you have enabled Apps (internal issue management) in Solutions, a new section called Apps will appear. Click Back to dashboard to navigate to this section. Next, click the Install app button in the upper right corner.
Follow the prompts to install a new app (we are using the Incident template in this example) and click Setup.

To continue, choose your workspace, select a team and then select a Slack or Microsoft Teams channel where you would like to install an app and click Install. You can also create a new channel for testing purposes.
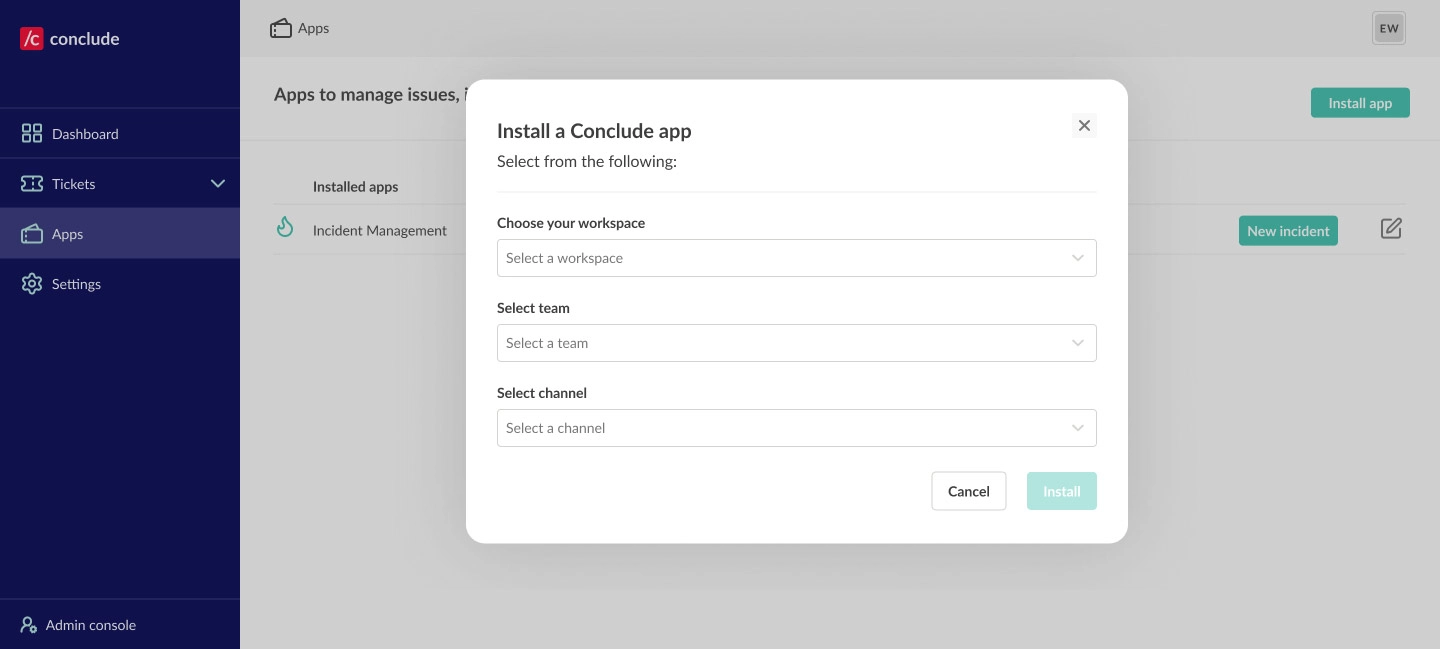
If you create a new channel, you will be given the option to add extra details and make it private.
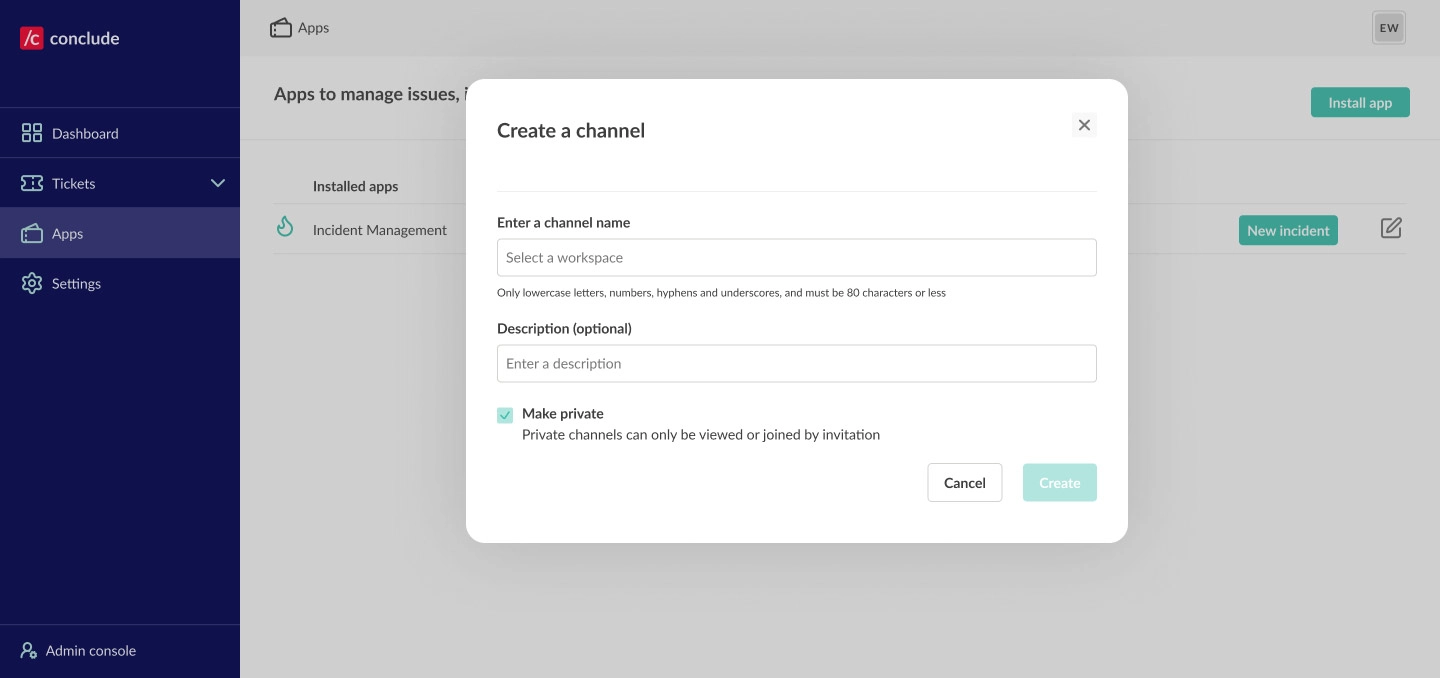
Step 4: Configuring an app
Once installed, you can start to use the app straight away (go to Step 5), or you can customize it.
To edit your app, go to the Apps section of the sidebar and click the Edit icon (pencil) on the right, next to the app you want to configure.
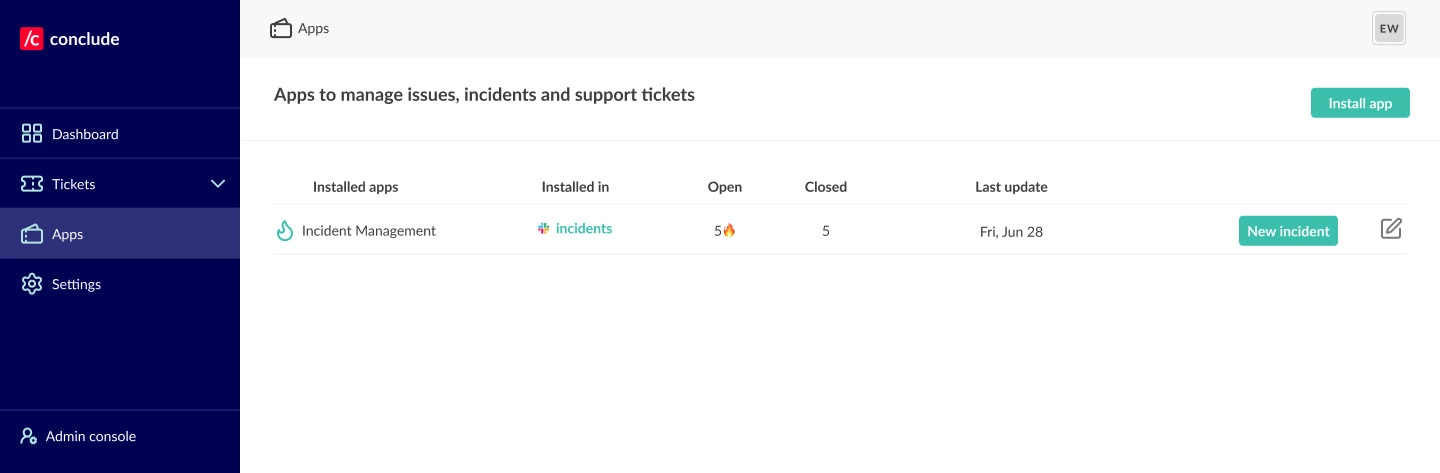
This will open the Settings tab for the selected app.
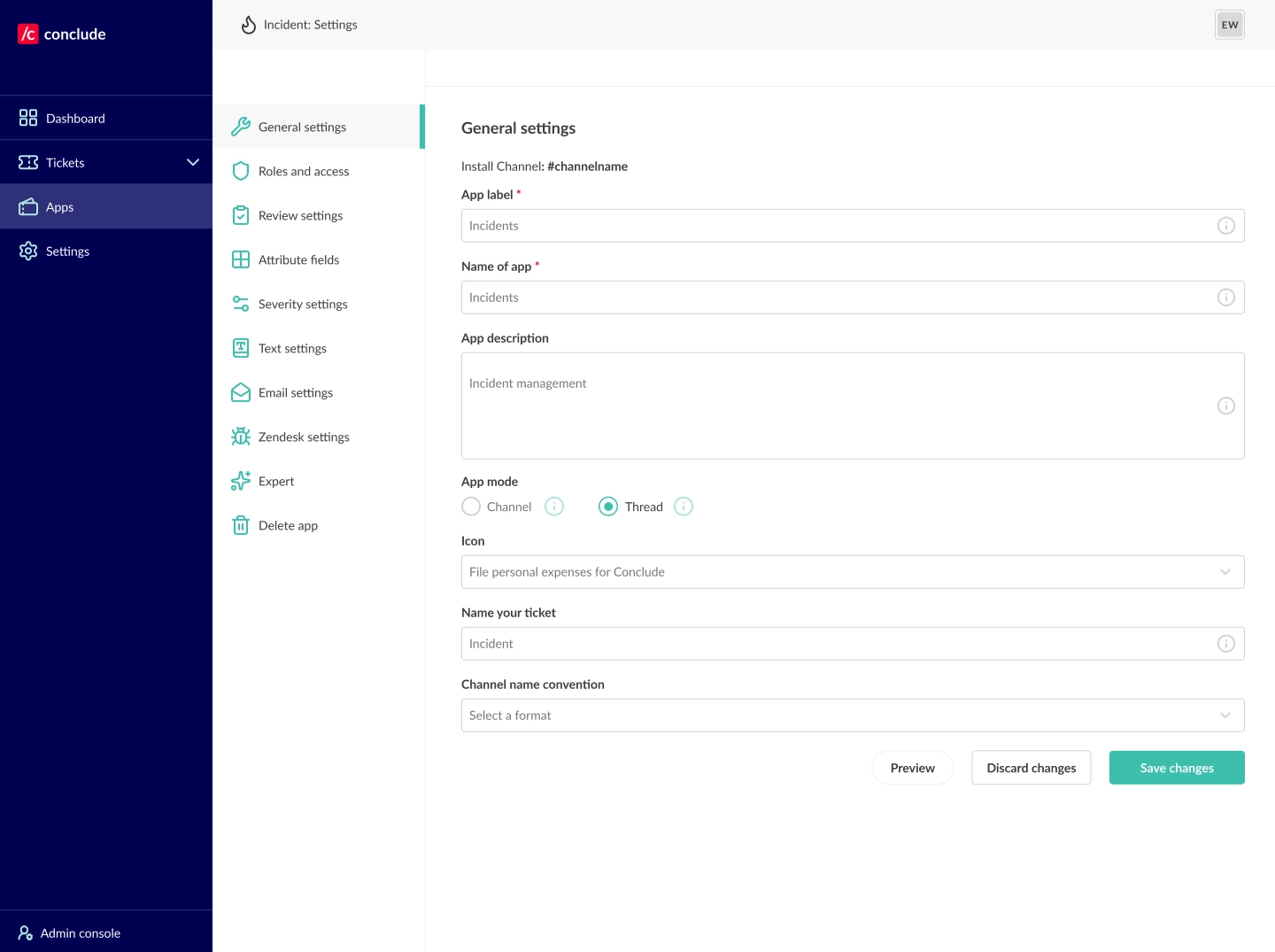
Conclude offers multiple ways to configure and define an app’s behavior.
- General settings – configure the app’s name, enter a short description, and determine who has access, among other things
- Roles and access – assign an owner, specify which people and channels will be invited, and which channels will receive notifications
- Review settings – decide who reviews incoming issues and set up any exclusion criteria
- Attribute fields – configure existing attributes or add new ones
- Severity settings – enable and configure severity levels (this is especially useful when tracking incident metrics)
- Text settings – customize different text fields, including the Launch button and Owner label
- Email settings – allow people from outside your team or organization to send emails directly to the app. AI email summarization and translation settings are also found here
- Zendesk settings – integrate the app with Zendesk (visible if this solution is enabled)
- Jira settings – connect to Jira and configure your projects (visible if this solution is enabled)
- Expert – view or edit the YAML source code of any app
- Delete app – lets you permanently delete an installed app
Step 5: Creating your first ticket
In this example, anyone who is a member of the #incidents channel can report an incident.
To launch an app from the web UI navigate to the Apps section, select the app you want to launch e.g. Incident, and click the New incident button.
💡 Tip: tickets can also be opened directly from Slack or Teams once Conclude is installed in that workspace. See our other Apps Quickstart Guides for more information.
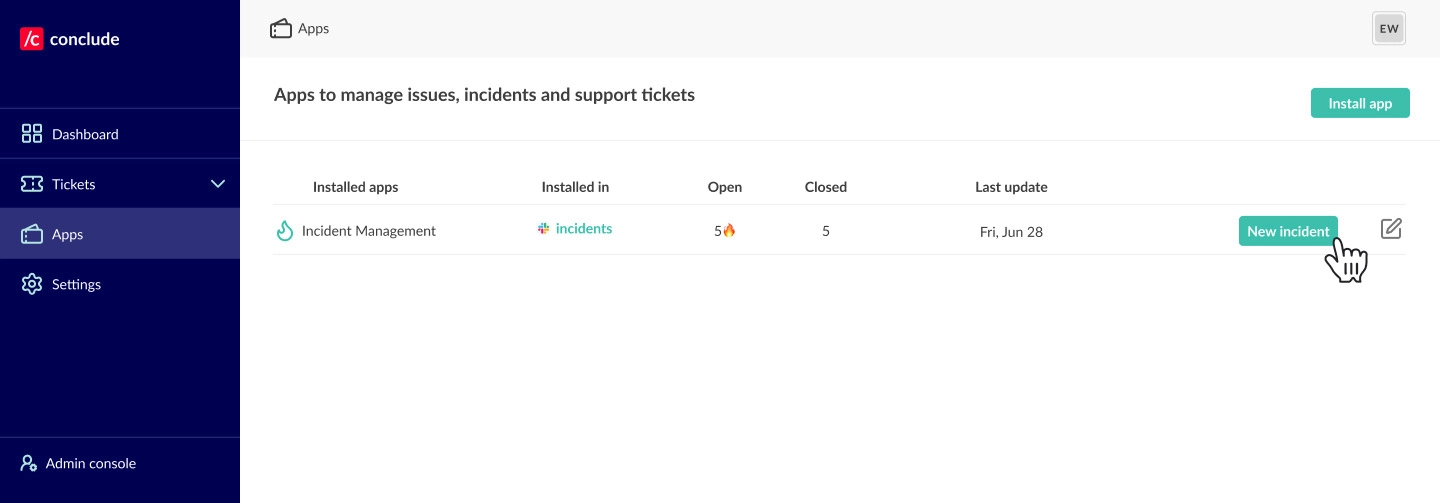
Next, give your team more details about the incident or issue and submit the ticket (you can edit and add more details later).
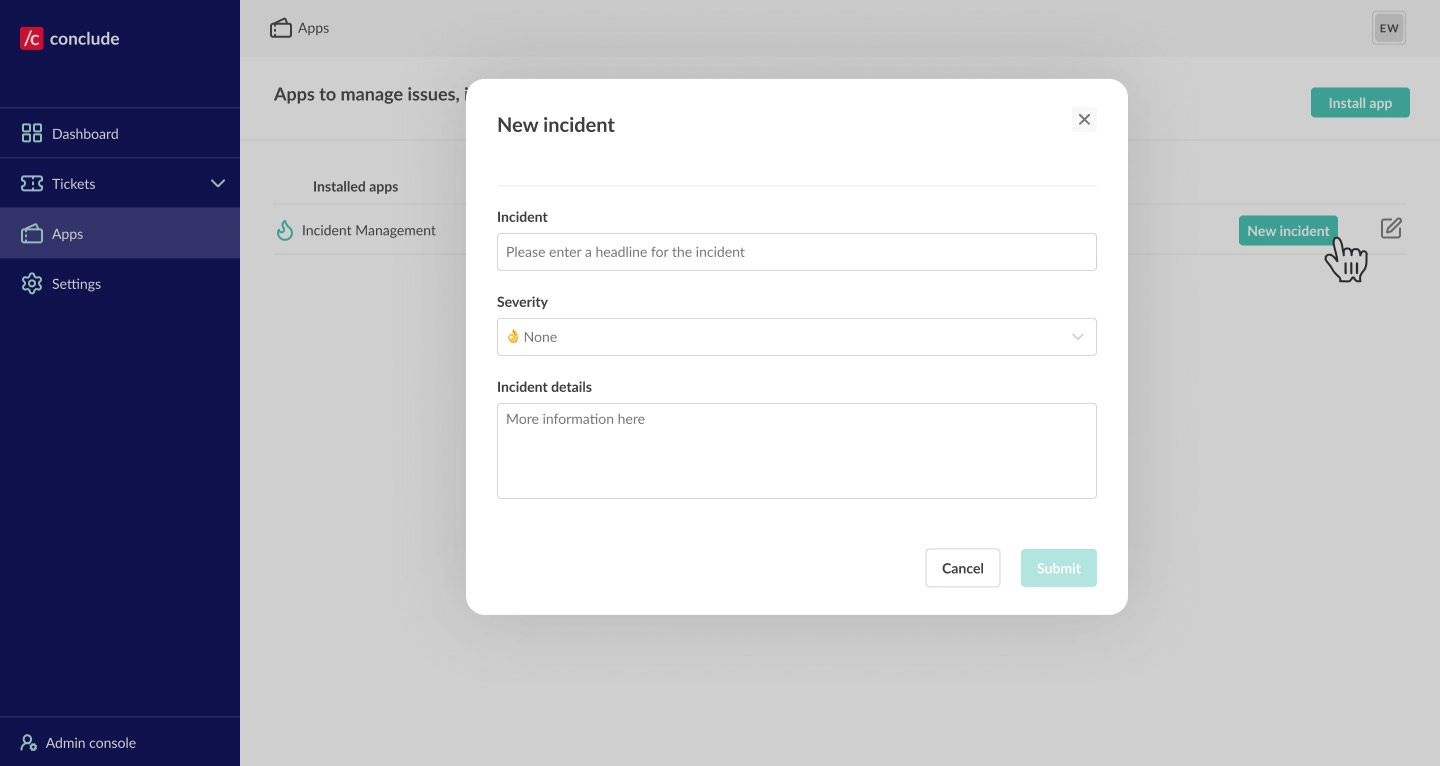
What happens next?
- An alert is sent to the channel e.g. #incidents and a new activity channel
#_incidents-1is created and branched from the primary channel - Everyone from the #incidents channel can see the new activity
- Other tickets get their own dedicated channels e.g.
#_incidents-2,#_incidents-3, etc
Adding more details:
- Navigate to the open incident card – you will find all your cards under Tickets
- Click the three dots in the upper right hand corner and select Edit to make any changes, including changing the severity level and who the incident is assigned to
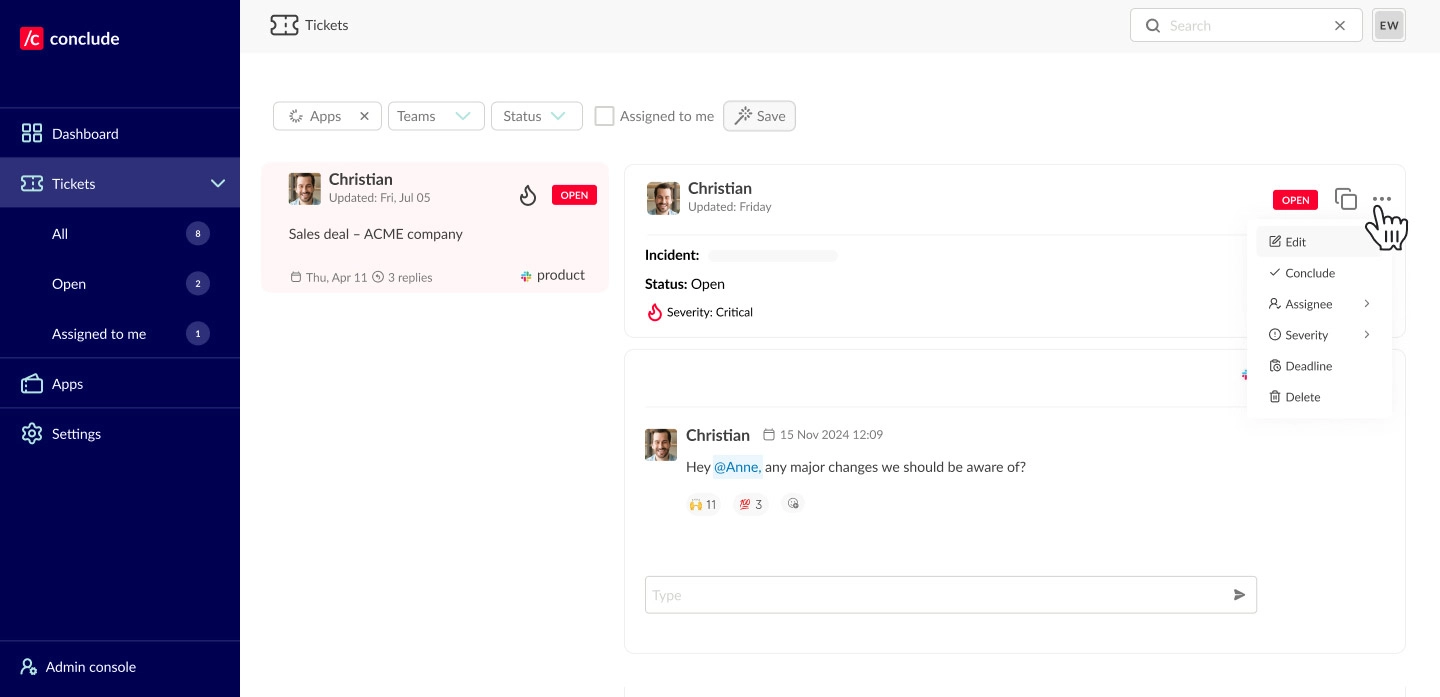
Step 6: Concluding your first ticket
After the issue is resolved, the activity can be concluded. Once closed, the ticket or dedicated channel is archived, but still remains searchable from the User dashboard of the web-based UI under Tickets.
To close an incident or issue:
- Click the three dots in the upper right hand corner and select ✓Conclude
- Add the cause of the incident and the resolution; edit any other details if needed
- Select Done to close the ticket (it will display a green “Closed” label)
- A message will be sent to the main channel e.g.
#incidents, notifying team members that the issue has been resolved, along with any relevant details
💡 Tip: Reopen closed activities (by clicking on the three dots) then selecting Re-open. You can also add Postmortem notes from the same location.
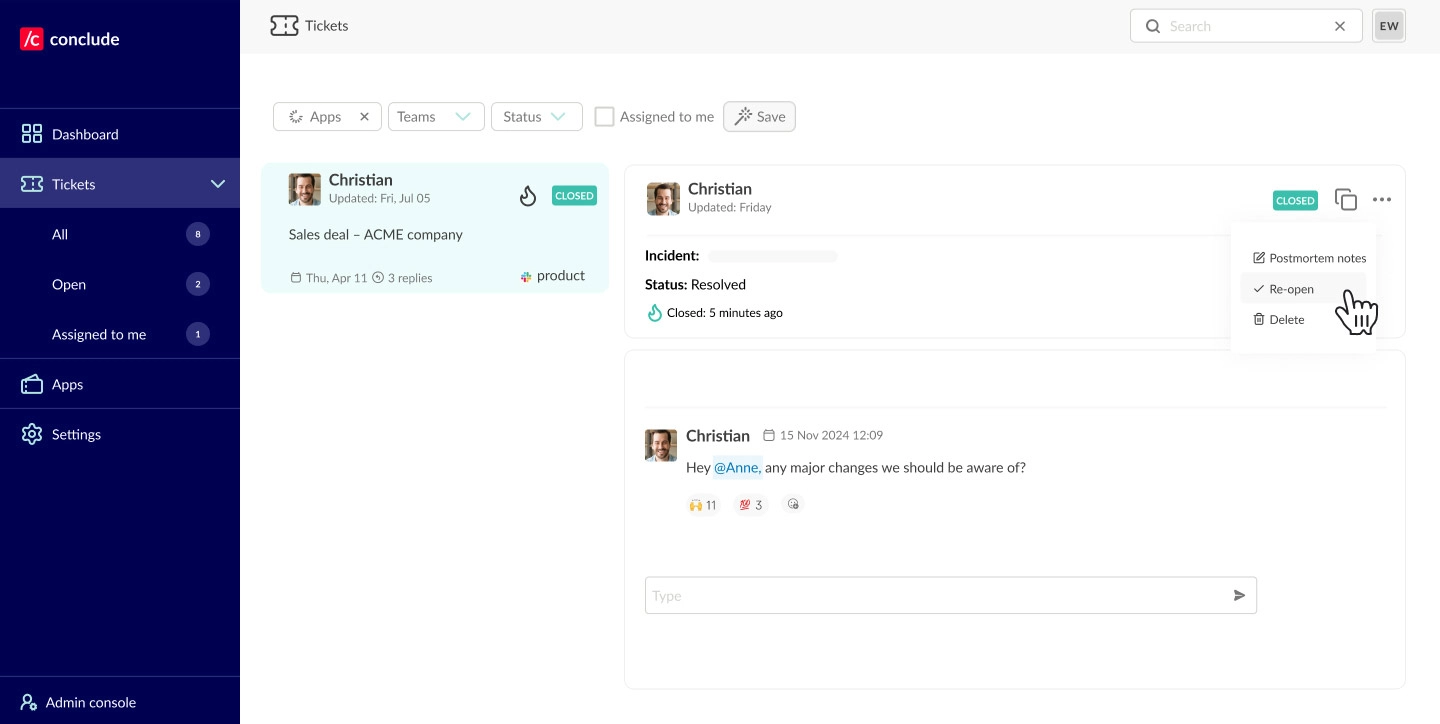
A customizable dashboard for all users
All users have access to the customizable Dashboard. Get more app insights by choosing the components you want to see, including ticket metrics.
Click the cog in the bottom right and use the plus sign to add cards. Each component can be dragged and resized to fit.