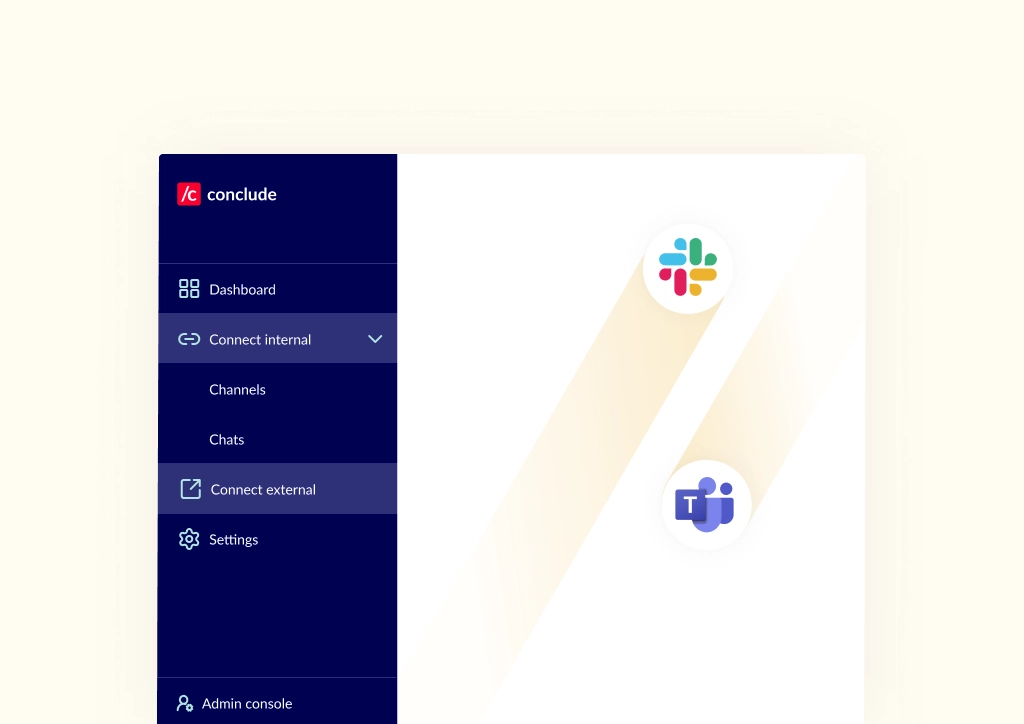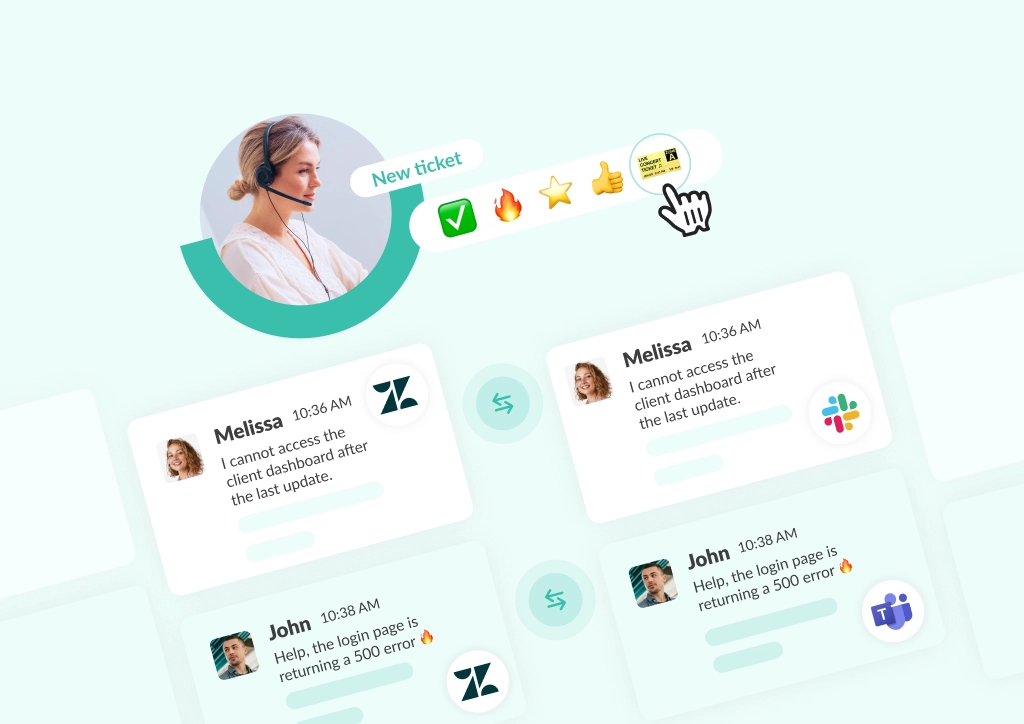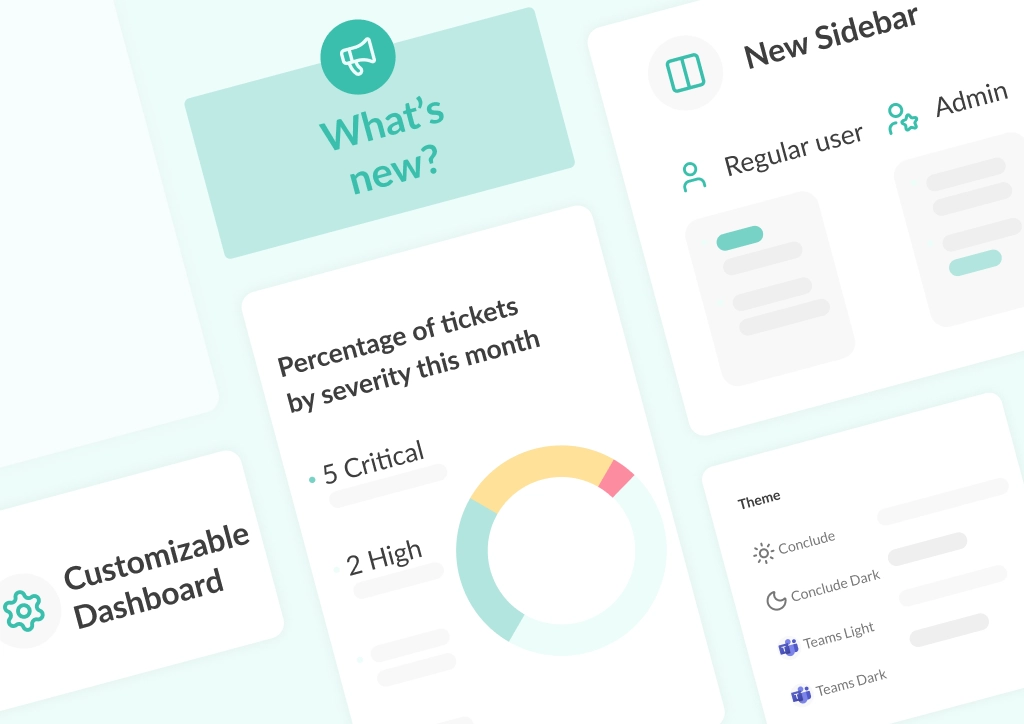Slack and Teams Interoperability: The Complete Setup Guide
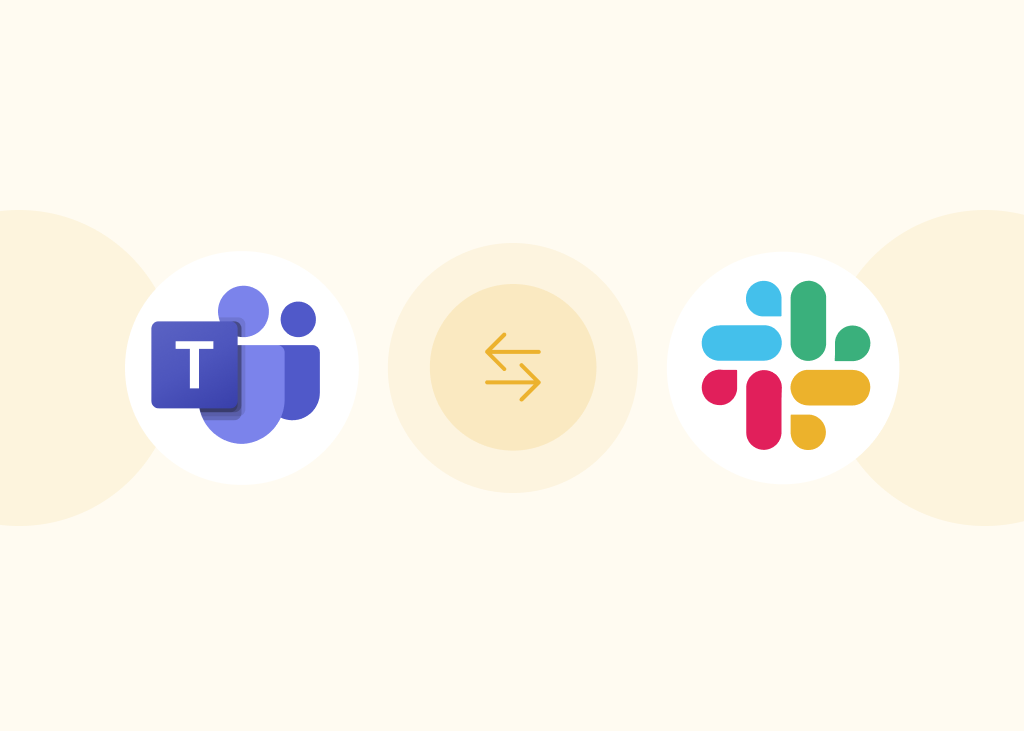
If your organization uses both Slack and Microsoft Teams, you’re likely struggling with Slack and Teams interoperability issues. Perhaps IT or engineering prefer Slack, while corporate teams default to Microsoft Teams. Or your company went through a merger and you’re juggling two communication platforms. Or different business units like customer service adopted a platform based on workflow needs or existing integrations.
In any of these cases, the result is the same: communication gaps, duplicated updates, productivity slowdowns, and delays caused by teams working with disconnected systems.
This is your complete guide to achieving Slack and Teams interoperability. In it we explain how to bridge the collaboration gap – from basic workarounds to full chat interoperability. We’ll show you partial solutions, as well as a true, end-to-end solution: Conclude Connect.
Ready to solve your Slack and Teams chat interoperability issues? Get started free with Conclude for 14 days, or request a demo here.
What is Chat Interoperability?
Chat interoperability (also known as messaging interoperability) is the ability for different messaging platforms, like Slack and Microsoft Teams, to exchange messages in real time. It allows users on each platform to communicate without leaving their preferred tool.
This goes beyond simple notifications. True chat interoperability supports two-way messaging, shares files, keeps formatting, threads, and @mentions, ensuring that conversations appear native on both sides.
Why Do You Need Slack and Teams Interoperability?
Without chat interoperability, there isn’t just a risk of communication issues. Teams risk working in silos, duplicating efforts, and missing critical updates. Connecting these platforms streamlines collaboration, and supports better team performance.
Here’s what true chat interoperability makes possible:
- Stronger Cross-Team Collaboration: chat interoperability keeps everyone in sync and aligned, which enables smoother communication and higher-quality cross-team collaboration
- Smoother Transitions During Growth or Mergers: instead of forcing a messy migration, interoperability lets teams keep the tools they already use and prefer while staying fully connected
- Clearer, More Visible Updates: when Slack and Teams are connected, there’s no need to guess where a message was sent. Full interoperability prevents shadow messaging and workplace silos, so nothing important gets missed
- Alignment and Faster Decision-Making: when messages are fragmented, trust and efficiency suffer. Interoperability ensures that workflows stay smooth and timelines remain on track
Setting Up Slack and Teams Chat Interoperability
So now that we’ve covered why it matters, let’s talk about how to make it work.
There are a few ways to connect Slack and Microsoft Teams, depending on your goals. Some are quick workarounds that offer partial connections while others are more reliable, longer-term solutions that provide a full, two-way chat synchronization.
Calendar or Meeting Sync via Outlook/Exchange
If your organization already runs on Outlook or Exchange, you can use your shared calendar as a lightweight bridge between Slack and Teams. This is only useful for coordinating video calls. While it won’t solve a broader messaging problem, it can keep everyone aligned on their schedules.
Here’s How It Works:
When a meeting is scheduled through Outlook, both Slack and Teams users can see it on their end – assuming both platforms are connected to the same calendar system. You can also set up a shared meeting room or use an integration bot to drop calendar reminders into specific channels.
If you’d like more specifics on how this works, Microsoft covers it here: Schedule a Microsoft Teams meeting from Outlook. While it may keep everyone aligned on scheduling, that’s where it ends:
- There’s no actual message syncing
- You’re relying on people checking calendars, not chat
- It doesn’t help with sharing files or keeping a conversation thread going
Shared Notification Bots
Another option is to use automation tools like Zapier to create simple notification bots between Slack and Teams. It’s important to note that these aren’t chatbots, they’re automations that trigger messages from one platform to the other. It’s a simple way to keep updates flowing, but it doesn’t support real-time conversations.
Here’s How It Works:
You set up a rule (called a zap) e.g. “When a message is posted in Slack channel X, send a formatted version to Teams channel Y.” To do this, you’ll need to connect both your Slack and Teams accounts to Zapier, choose your trigger conditions, and define how the message should appear on the other side. You can find more information about setting this up here.
It’s a flexible setup, but not without trade-offs. Each ‘zap’ is limited to one-way notifications, it requires some manual configuration, and it isn’t built for two-way conversations. Here are some other things to consider:
- Zapier’s free plan is limited (most use cases need a premium plan)
- Messages don’t sync in real time (there can be a delay)
- You’re only passing static info i.e., no buttons, threads, or replies
- It’s one-way only – messages are not synced bi-directionally
- Zaps can be a bit fragile and might break without warning
- Consistent back-and-forth messaging increases the risk of Zap loops
Curious to see how it stacks up? Check out this quick comparison of Zapier vs Conclude.
This method can work if you only need surface alerts or updates across tools. But for anything that feels like an actual conversation, it’s not a sustainable solution.
Configuring Webhooks
Another simple workaround is to connect Slack and Teams with webhooks. These let you send basic messages between Slack and Teams in real-time. However, webhooks require more complex configuration and come with limitations.
Here’s How It Works:
In Slack: find the ‘Incoming Webhooks’ integration, and create a new webhook URL for the channel where you want to send messages. Read this article for more information.
In Microsoft Teams: go to your channel, click on ‘More Options’, select ‘Connectors’, and choose ‘Incoming Webhook’. Read this Microsoft guide for more details.
Once you’re set up, you can use the webhook to send messages from either platform, but here are some things to keep in mind:
- Webhooks require lots of manual configuration, making it a time-consuming option
- Webhooks don’t let messages flow back and forth – you’ll need separate webhooks for each direction and each channel
- The complex nature of webhooks makes it a challenging solution to manage and scale
- The trigger-based nature of webhooks means there can be a slight lag in message delivery
Using Integration Tools To Connect Slack and Teams
Manual workarounds can get you part of the way there, but they don’t scale well. If your team depends on Slack and Teams to keep projects moving, it’s worth exploring dedicated tools built to successfully integrate the two.
Not all integrations are created equal. Some handle notifications well, but stop short of messaging. Others promise full synchronization but don’t deliver. One previously used tool for Slack and Teams interoperability was Mio. However, the company is now focused on Google Workspace and Microsoft 365 chat interoperability.
When choosing a Slack and Teams chat interoperability solution, look for:
- Simple, Fast Setup: you shouldn’t need a full migration plan just to get messages flowing
- Real-Time Delivery: having Slack and Team sync issues defeats the purpose. Speed needs to match that of a live conversation, making real-time messaging a must
- Bidirectional Communication: it’s not just about getting Slack to talk to Teams (or vice versa). Without true two-way communication, one side will end up out of sync
- Message Quality: look for support for threads, mentions, file sharing, and inline formatting
When evaluating Slack and Teams integration tools, it’s about choosing something that fits your company’s needs. The right solution should be fast to implement, reliable, secure, and built to handle the way your teams already work.
Conclude Connect is a simple, end-to-end Slack and Microsoft Teams integration that provides full, bi-directional chat interoperability, making it a reliable option for many businesses.
Step-By-Step Setup: Conclude Connect
With the right permissions, setting up Conclude Connect takes around 15 minutes. There are no complex integrations or code – simply connect your Slack and Teams accounts, map the channels you want, and start sending messages bi-directionally.
For setting up internal connections across your organization, watch this quick Slack and Microsoft Teams tutorial.
Want to see how it works in more detail? This Quickstart Guide walks you through connecting Slack and Teams channels within your organization.
Working with external partners? Conclude Connect for external connections lets you do that, too.
Once you’re set up, Conclude syncs conversations on both messaging platforms in real time – threads, replies, @mentions, files, and more. It feels native on both ends so everyone can work from their preferred messaging platform.
Common Slack-Teams Integration Issues (and How To Fix Them)
When using other Slack and Teams bridges or workarounds, without a robust integration in place, there’s a potential for things to break or fail – especially when you’re dealing with two platforms that were never designed to work together. Commonly seen issues are: messages not syncing, formatting is off, or some users aren’t seeing updates.
Let’s walk through some of the issues teams face when trying to connect Slack and Teams manually – especially through webhooks, basic automations, or third-party tools not built for real-time sync. These aren’t issues you’ll run into with Conclude, but they’re common headaches for teams trying to piece things together on their own.
Here’s how to spot, and fix them.
Messages Not Syncing in Real Time
Cause: you’ve got messages being sent on one platform, but they’re not showing up, or they’re delayed. This usually comes down to how the connection was set up. If you create a webhook, it’s likely the configuration isn’t quite right.
Fix: you can try to debug webhook errors manually. However, the simpler route is to use a tool that’s built for real-time synchronization.
Formatting Issues or Broken Threading
Cause: messages might get delivered, but they arrive with broken formatting, no threads, missing mentions, odd spacing, and sometimes missing attachments. This usually means that the tool you’re using doesn’t handle Slack and Teams formatting well.
Fix: use a tool that knows how to handle both platforms properly. Conclude Connect keeps threads, mentions, files, and formatting intact, so messages look right and make sense on both sides.
Some Users Aren’t Receiving Messages
Cause: messages are syncing for most people, but a few users aren’t seeing them, or worse, they don’t even know there’s a conversation happening. This usually comes down to access settings. If permissions aren’t set up correctly, some users might be left out.
Fix: Make sure everyone who needs access is part of the right channels and workspaces. If you’re using Conclude Connect, most of this is handled during setup, however, you can review access and also check that users have signed in with Conclude from the users tab of the admin settings.
Channel Pairing Failures
Cause: sometimes channels don’t sync as expected. This is often due to unclear or incomplete mapping, especially when multiple Slack workspaces or Teams tenants are involved. If channels aren’t explicitly paired or tested, messages can end up in the wrong place, or not sync at all.
Fix: the simplest way to avoid pairing issues is to map your Slack and Teams channels manually, so you’re in control of what is connected and where. If possible, test it in a sandbox first to catch any naming conflicts or sync issues early. With Conclude Connect, you can easily manage channel mapping directly in the user interface with no coding needed.
Key Takeaways
If your company has teams that are split between Slack and Microsoft Teams – whether due to mergers, departmental preferences, or an abundance of enterprise tools – communication breakdowns are going to happen. While workarounds like webhooks or Zapier can offer partial fixes, they fall short when it comes to real-time, two-way messaging.
Conclude Connect solves this with a secure, reliable solution that requires no technical integration experience and can take around 15 minutes to set up. It keeps conversations flowing across both platforms, so your teams stay aligned without changing how they work.
Ready to see it in action? Book a demo with one of our experts.
Frequently Asked Questions
Is there a free way to connect Slack and Teams?
Yes, but it’s limited. Options like webhooks can send messages from one platform to another, but these options don’t fully solve the chat interoperability issue. If your team needs real-time, synchronized conversations, you’ll want something more robust and reliable. A full Slack and Microsoft Teams integration solution like Conclude Connect provides a seamless connection that’s efficient and secure.
What permissions do I need to connect Slack and Teams?
To start, you’ll need to involve your Microsoft Teams and Slack admin, depending on your company’s permissions. Most chat interoperability solutions require setup at the admin level to make sure everything connects securely and works properly.
How do I set up Slack-Teams interoperability?
There are a few ways to set up Slack-Teams interoperability, ranging from notification bots and calendar syncs to automation using tools like Zapier. But if you’re looking for proper integration with real-time, bidirectional messaging, Conclude Connect is the best option.
What’s the best way to integrate Slack and Teams?
Conclude Connect is the best solution for seamless Slack and Teams chat interoperability. It’s reliable, keeps formatting intact, and supports file sharing, threads, @mentions and more.
How can I fix my Slack and Teams integration issues?
It depends on how you’ve set things up. Some fixes are as simple as reviewing your Slack or Teams permissions, or reconfiguring the connection you’ve made. Open a ticket (when possible) if you cannot find troubleshooting information.