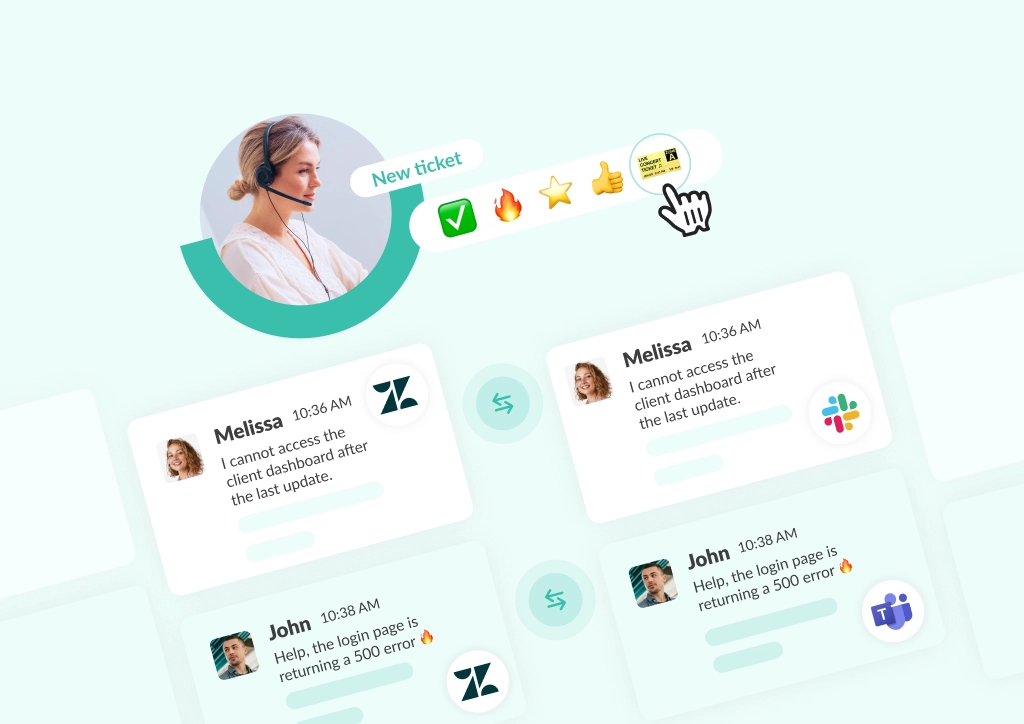Connect Slack & Microsoft Teams: How to Create Channel Links
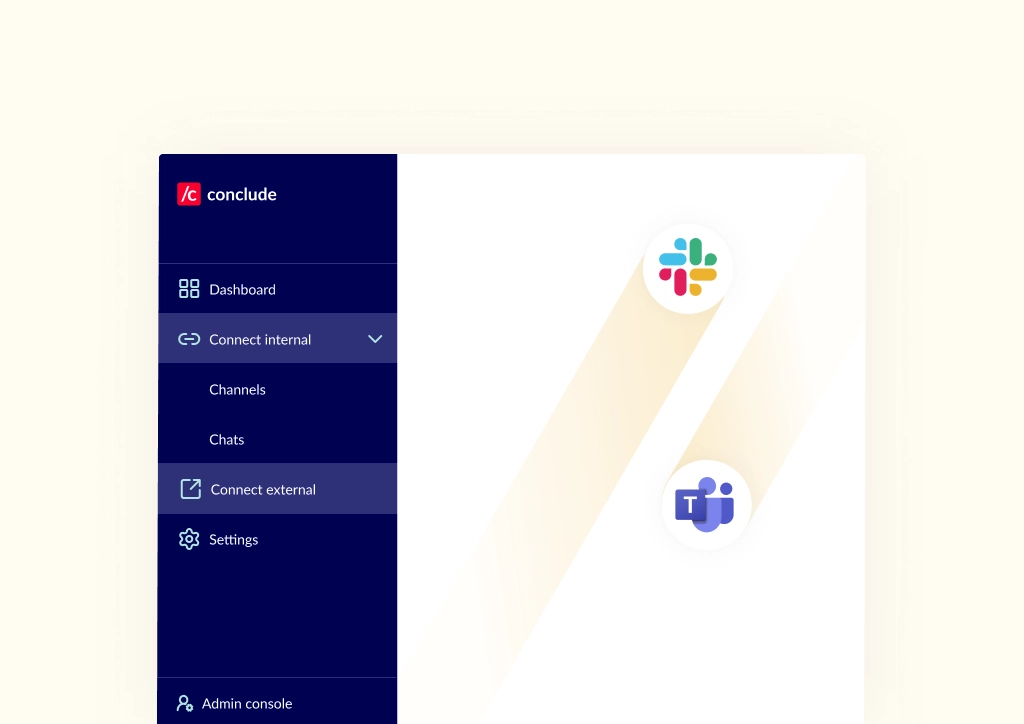
Finding a way to connect Slack and Teams channels has long been a challenge for businesses. Alongside Google Chat, Slack and Microsoft Teams are the two most popular messaging programs for startups, scaleups, and enterprise teams.
So why are they so difficult to connect? It often comes down to security, scalability, and limited chat interoperability in available tools. Conclude Connect solves this problem with a solution that lets teams connect Slack and Teams channels for internal or external communication, without switching apps or creating duplicate conversations.
Since many customers ask about the difference between internal and external connections, this guide explains how each works and provides simple use cases to help you choose the right setup for your business.
Ready to streamline your communication across Slack and Teams? Get started free for 14 days.
Slack and Microsoft Teams Integration
Conclude Connect enables direct collaboration between people using Slack and Microsoft Teams – whether they’re in the same company or working across different organizations. Teams use it to link Slack and Teams channels for internal collaboration, or external communication with clients, partners, and vendors.
Connecting both platforms helps reduce silos, improve visibility, and keep conversations flowing, without switching tools or losing messages.
Key takeaway: Conclude Connect eliminates platform barriers so Slack and Teams users can collaborate in real time.
How to Set Up Conclude Connect
After signing up and completing the onboarding process, you can enable solutions in the Admin console > Solutions. From there, activate Connect (internal connections) or Connect (external connections) and start creating channel links.
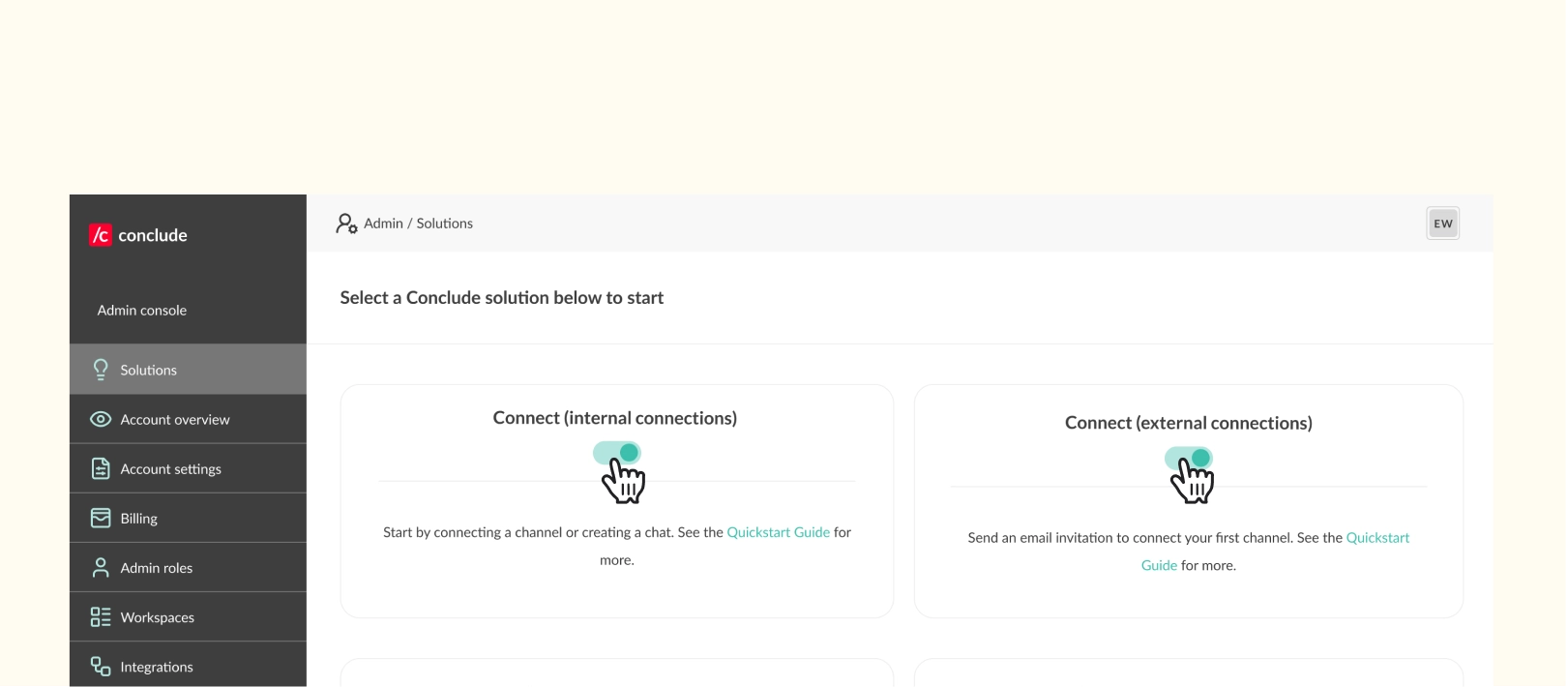
You can now also create new channels or chats during setup – not just link to existing ones. A simplified setup screen lets you choose the platform, Slack or Microsoft Teams, and the connection type i.e. channel or chat. Depending on which solution is activated, you’ll see the following options in the sidebar:
Connect internal > Channels and > Chat
Connect external
Both options allow you to connect selected channels between Slack and Microsoft Teams so conversations can happen seamlessly across platforms.
Key takeaway: Create or link Slack and Teams channels from the dashboard and manage solutions from the Admin console.
Not sure which setup is right for your team? The next sections walk through common use cases for both internal and external connections.
Conclude also includes ticketing solutions for Slack and Microsoft Teams, with optional Zendesk and Jira integrations that can be activated in the Admin console.
External Communication Problem
Your company just landed an important new client. The client prefers Microsoft Teams, but your internal teams use Slack. You could open a Teams account and invite the client as external members, but that adds unnecessary complexity.
Now your team is context switching between platforms, which risks missed messages, duplicated work, and growing information silos.
Best Solution: Connect External Channels
The most efficient option is to connect external channels using Conclude Connect. This allows both companies to chat in their platform of choice (Slack or Microsoft Teams) without creating new accounts or switching tools.
Additionally, only the inviting company needs a Conclude license. External participants can join free; they just need a Conclude account to connect their channels. External invitees can join without paying for additional seats or subscriptions.
Either side can also link a Microsoft Teams chat when initiating an external connection. This flexibility makes setup faster and keeps both companies aligned.
Here’s how it works:
- Sign up for Conclude and sign in to your primary messaging platform – Slack or Microsoft Teams
- In the Admin console, go to Solutions and toggle on Connect (external connections).
- Add Conclude to your primary platform (Slack or Teams) when prompted
- From the Dashboard > Connect external tab, click Invite by email to invite external members
- When the invitation is accepted, the external company can select a team and channel to connect with your channel
- Once set up, messages, files, and images will stay synced across Slack and Teams.
We recommend setting up a Microsoft Teams integration user account which enables Conclude to post messages in Teams and ensures a unified chat experience.
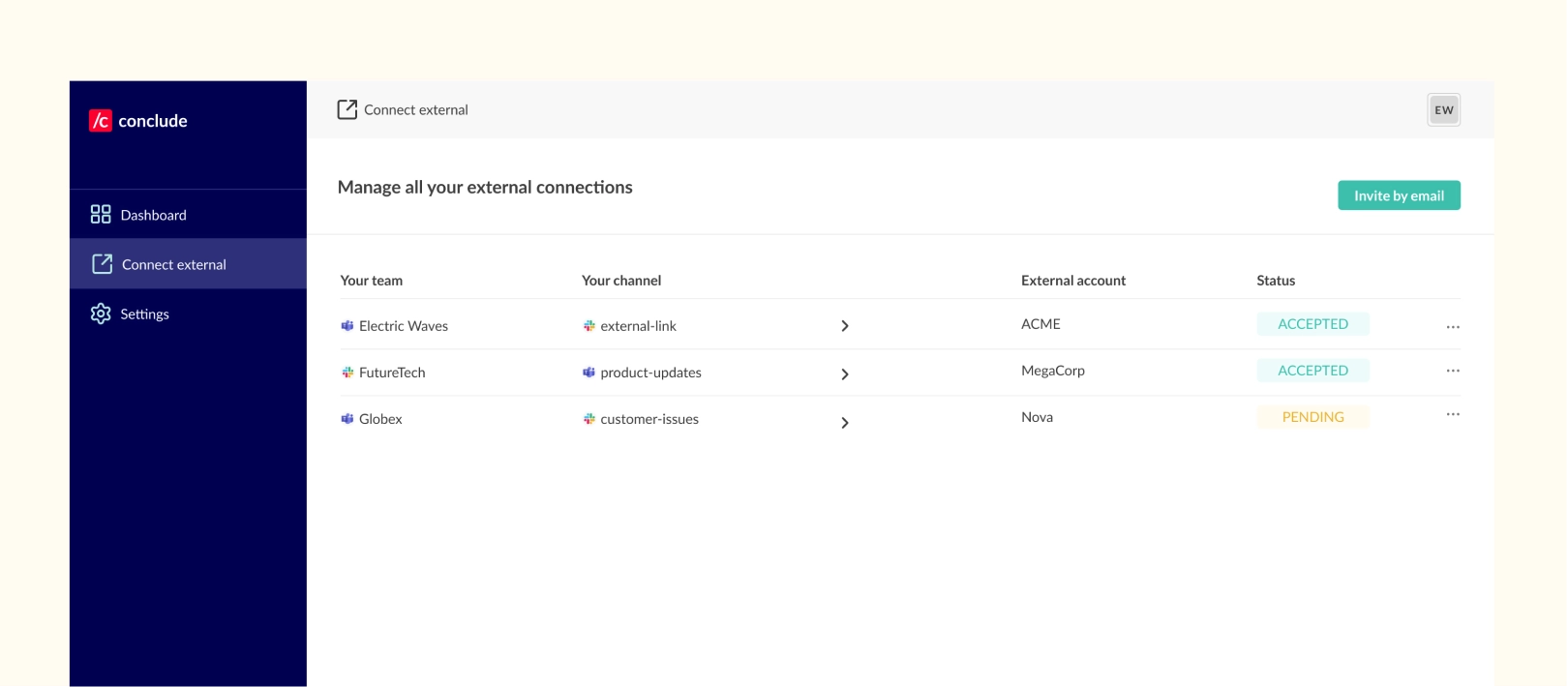
See our Connect External Quickstart Guide for more details.
Key takeaway: External connections let both sides work in their preferred platform with no extra licences needed, and no duplicated messages.
Internal Communication Problem
Your company has a problem with teams that chat or work on both Slack and Microsoft Teams – or maybe multiple Slack workspaces within the same organization. This often happens when one tool lacks the specific integrations or features a department needs, e.g. customer support or IT help desk functionality.
This results in disconnected teams, missed messages, and duplicated work. This silo effect is even more common in large companies or after a merger or acquisition, where different systems and messaging programs may still be in use across departments.
One option is to mandate that everyone uses the same chat tool, but in practice, teams have strong preferences. Many IT and engineering teams prefer Slack, which often leads to shadow messaging inside the organization.
Best Solution: Connect Internal Channels
Conclude Connect for internal connections is the best solution for internal cross-team communication, with no tool switching, duplicated messages and friction between teams.
Here’s how it works:
- Sign up for Conclude and link your Slack and Microsoft Teams accounts
- In the Admin console, go to Solutions and toggle on Connect (internal connections)
- From the Dashboard > Connect internal > Channels tab, click New connection
- Select the Slack and Teams channels you want to link from the drop down menu
- Set up a Microsoft Teams integration user account to ensure seamless posting of messages
Once connected, conversations are synced across platforms, and teams can edit and delete messages, share files and images, @mention colleagues and more.
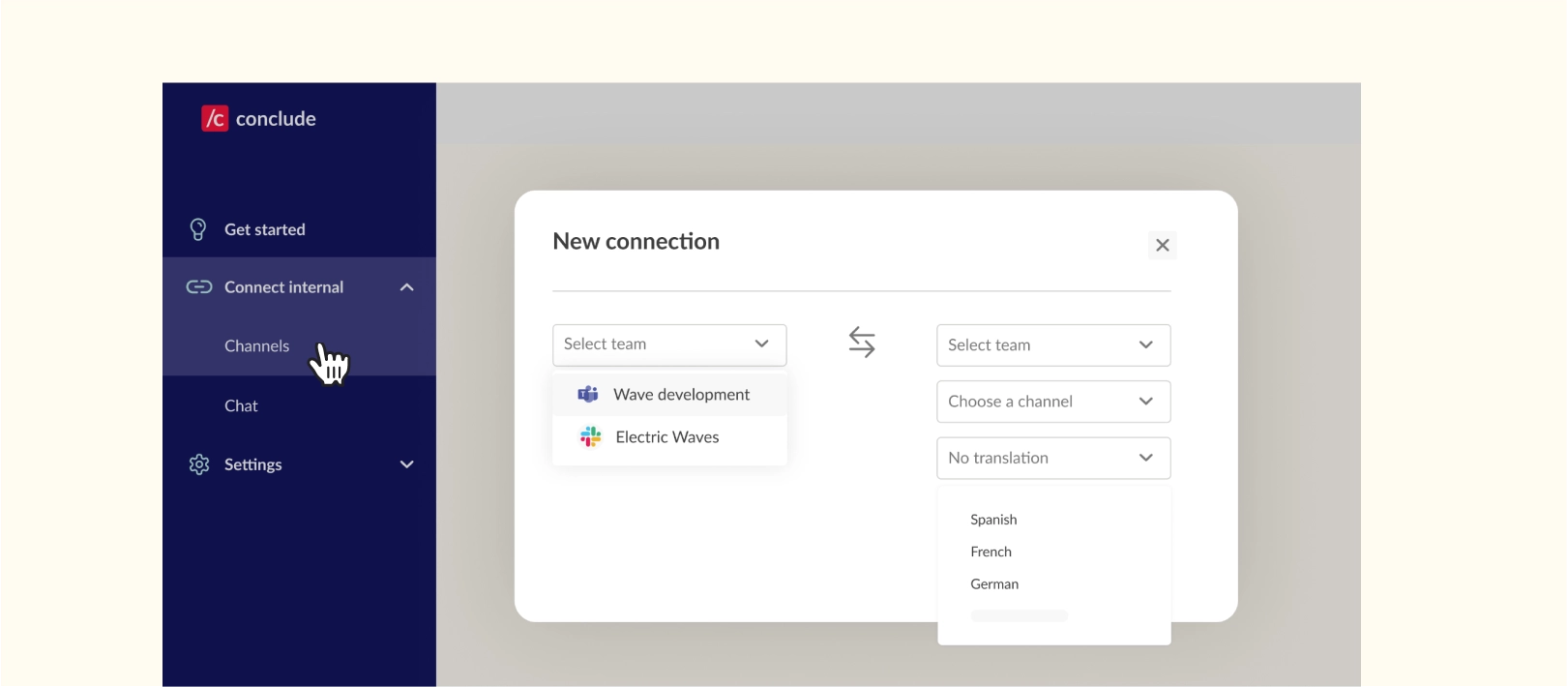
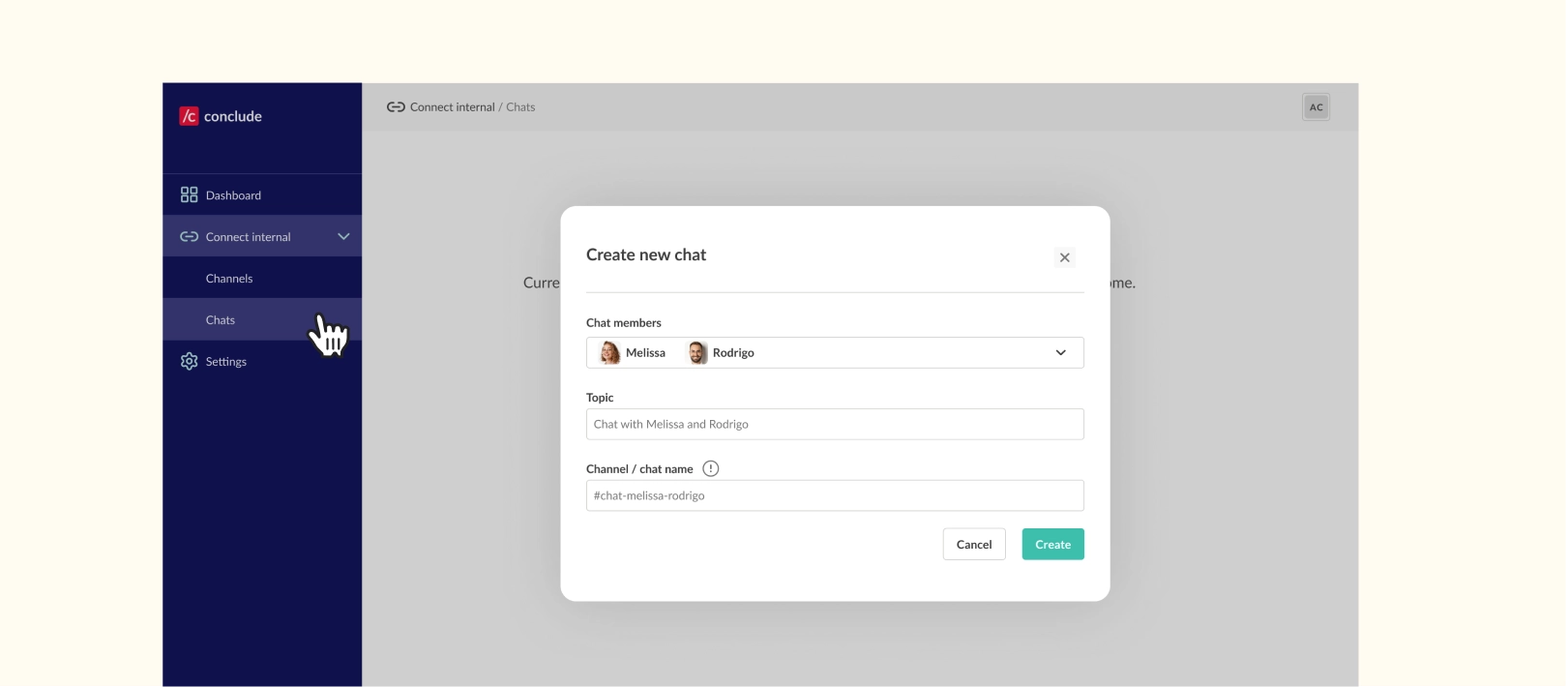
See our Connect Internal Quickstart Guide for more details about getting started.
You can also connect chats between Slack and Teams using Connect internal > Chats. To learn more, read our guide: Chat Between Slack and Teams: How to Bridge the Gap.
Key takeaway: Internal connections eliminate silos between Slack and Teams users inside your company.
Channel Connection Types Between Slack and Teams
When using Conclude, most channel connections are supported, but there are a few things to note:
Slack Channels
You can link public and private Slack channels, but the user setting up the connection must be a member of the Slack channel. This is also the case if the user is initiating an external channel connection from Slack.
Microsoft Teams Channels
Standard, private, and shared channels are all supported. The user setting up the connection must belong to the tenant that owns the channel and be a member of the channel.
Guest Users
Guest users can participate in synced channels and their messages will be included. However, they can’t create or manage connections for channels or chats outside of their own workspace or tenant, due to platform-level restrictions.
If you’re unsure whether a specific channel can be connected, check that the user setting it up is a member of the channel and part of the relevant workspace or tenant where the channel is hosted.
Key takeaway: Conclude supports nearly all Slack and Teams channel types, with full control over who can link them.
Configuring Message and File Sharing
Admins can control how files and message identity details are handled between Slack and Teams in Admin console > Configuration.
Message Headers
- Show @mention username by default
- Display first and last name instead
- Show or hide email addresses
Attachment and Image Handling
- Sync files so they appear natively on both sides
- Share as links for tighter security
- Exclude files or images entirely to protect sensitive data
Key takeaway: Conclude gives admins more control over what is shared across platforms. This helps to balance compliance, visibility, and simplicity while keeping control in admin hands.
Syncing Slack and Teams Messages
When you connect Slack and Teams channels or chats, you can choose how much of a conversation to sync.
From the Admin console > Configuration, adjust sync options for internal and external communications:
- Sync full threads to keep complete conversation history
- Sync part of a thread to include the first message for context, then new replies
- Do not sync replies to limit shared visibility for tighter control
Key takeaway: You decide how much context each linked channel or chat should share. By default, internal communications sync full threads, while external communications share partial threads unless changed.

Connecting Different Workspaces
Some organizations need to connect multiple Slack workspaces or Microsoft tenants, for example, when different departments use separate environments. These are considered internal connections.
External connections are established by inviting users to collaborate in linked channels. By default, they belong to a different workspace and do not need to be connected.
To manage and connect different workspaces:
- Go to Admin console > Workspaces
- Click Add to Slack or Add to Microsoft to link a new workspace or tenant
- Once added, you can select these workspaces when creating internal connections
- You can also remove or disconnect workspaces at any time
Adding workspaces through the Admin console ensures Conclude syncs the correct permissions and visibility across your entire organization.
Key takeaway: Admins can manage all Slack and Teams workspaces from one place in the Admin console. This setup ensures Conclude Connect can sync the right permissions and access levels across platforms, especially in larger organizations with multiple environments.

Teams and Slack Integration Insights
Whether you’re collaborating across departments or with external partners, Conclude Connect offers a simple way to connect Slack and Teams channels and chats. It helps reduce silos, simplify communication, and keep teams aligned, without forcing anyone to change tools.
Ready to get started? Start your free 14-day trial here.
Frequently Asked Questions
Why connect Slack and Teams?
Connecting Slack and Microsoft Teams reduces context switching, improves communication between departments or companies, and keeps conversations centralized. Instead of duplicating messages or relying on email, teams can chat in their platform of choice with synced messages, files, and replies.
Is Slack compatible with Microsoft Teams?
Not by default. Slack and Teams don’t offer native interoperability for messaging. That’s where Conclude Connect bridges Slack and Teams and creates real-time connections between channels or chats. With Conclude, you can work across platforms as if they were one.
What are the requirements to link Slack and Teams?
To set up a connection with Conclude, you’ll need admin permissions in at least one of the platforms (Slack or Microsoft Teams). For internal connections, both workspaces or tenants must be added in the Admin console. For external connections, only the inviting organization needs a Conclude license – the invited company doesn’t need additional licenses, just a Conclude account.
How do I connect a Slack channel to Teams?
After signing up to Conclude, open the Admin console and toggle on Connect (internal connections) or Connect (external connections. Select the Slack and Teams channels you want to link or create new ones during setup. Messages, files, and replies will sync automatically. Step-by-step instructions are available in our Quickstart Guides.
Can I connect any type of channel between Slack and Teams?
When using Conclude, most channel types are supported, but there are a few important limitations:
Slack channels: You can connect both public and private channels, but the user setting up the connection must be a member of the channel.
Microsoft Teams channels: Standard, private, and shared channels are all supported. The user that sets up the connection must belong to the tenant that owns the channel, and be a member of the channel.
Guest users: Guest users can participate in synced channels and their messages will be included. However, they can’t create or manage connections for channels or chats outside of their own workspace or tenant, due to platform-level restrictions.
If you’re unsure whether a specific channel can be connected, just check that the user setting it up is both a member of the channel and part of the Slack workspace or Teams tenant where the channel is hosted.
Can I connect Microsoft Teams chats with Slack?
Yes you can. Conclude Connect lets you link Microsoft Teams chats directly with Slack, so small-group or one-to-one conversations stay synced across both platforms. Chats can be created or connected during setup. For those using external connections,either side can initiate the chat link. Read our guide on How to Connect Microsoft Teams Chats with Slack for more details on how to set this up.
 Sian Bennett
Sian Bennett