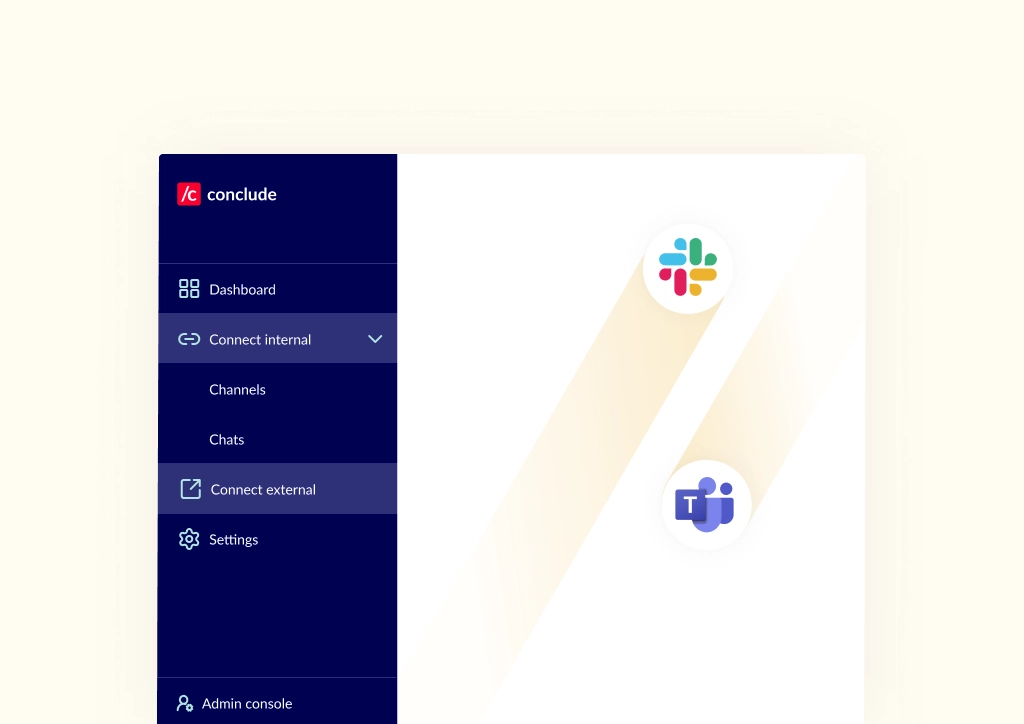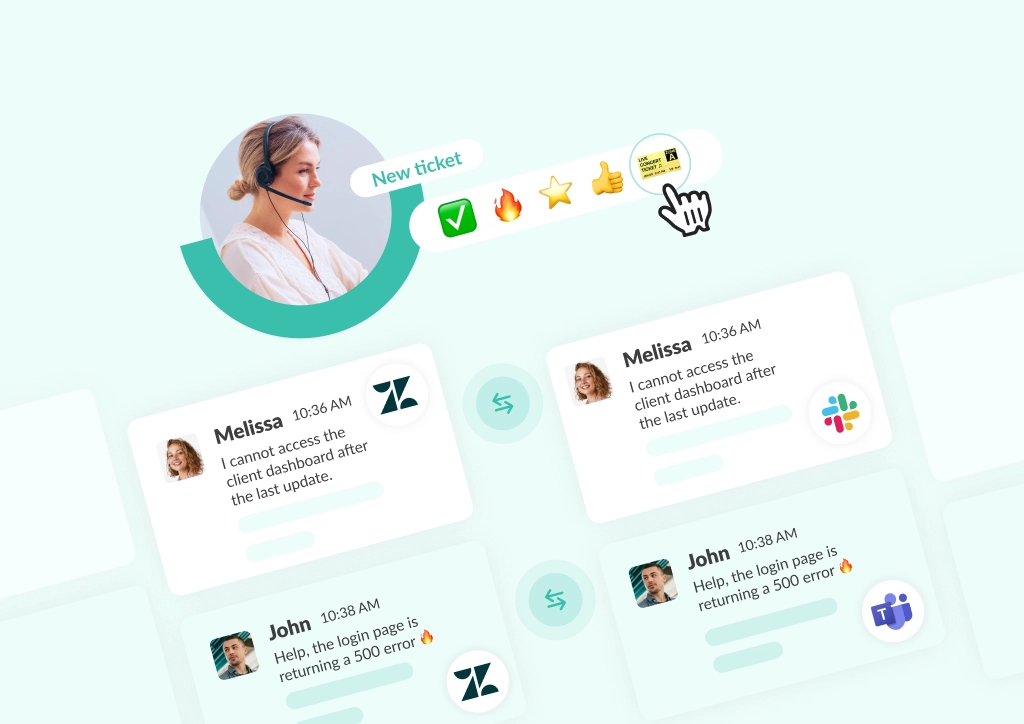Use AI to Manage IT Support Tickets in Slack
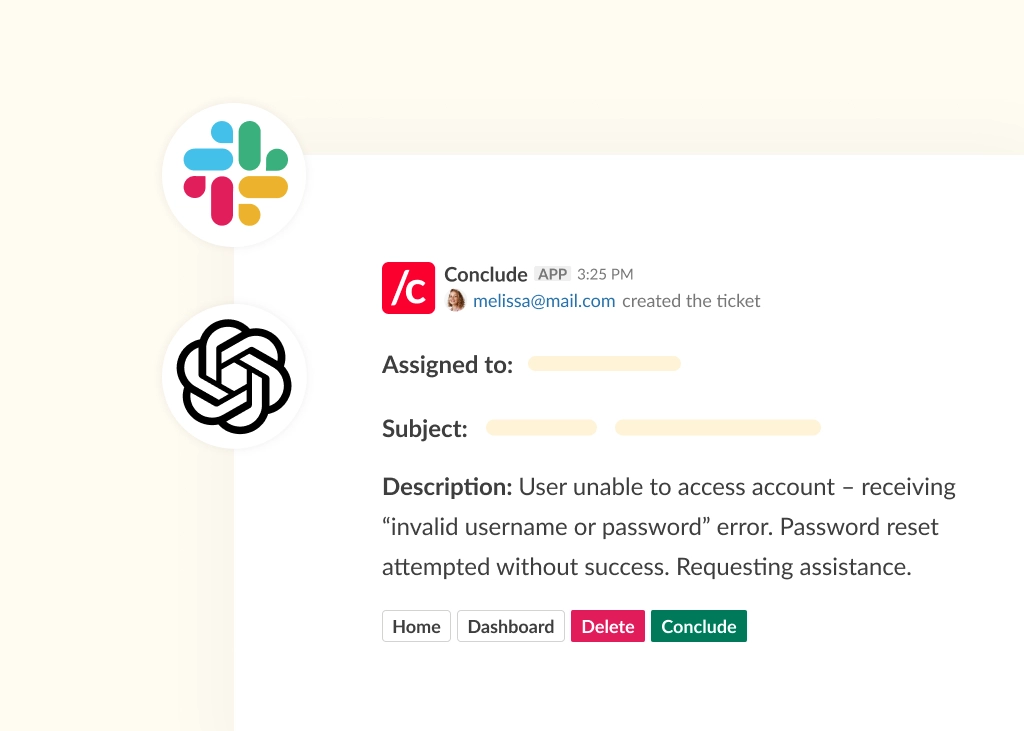
IT support teams are under pressure to move faster, manage more requests, and respond across more channels than ever before. With complex systems and constant demands, it can be hard to stay efficient. That’s where using AI for support tickets can make a difference.
Conclude’s AI features for managing issues in Slack help teams create tickets faster, summarize emails automatically, and communicate seamlessly in any language. The result? A leaner, smarter support workflow that saves time and improves user satisfaction.
In this post, we’ll explore how Conclude helps busy tech teams streamline ticketing and issue management in Slack. Whether you’re running an IT help desk or handling internal support, these tools are built to reduce friction and keep work moving.
Looking for a leaner ticketing solution? Learn more about Conclude Apps for Slack. Sign up free for 14 days.
Creating and Organizing Tickets in Slack
Slack acts as a centralized communication hub, enabling real-time collaboration and easy information sharing between teams. When it comes to support tickets, it’s as simple as using a dedicated email address that’s connected to the main #support, #incidents, or #issues channels.
From here, teams can easily open support tickets (issues, incidents, or activities) in a new Slack channel or as a branched message. This ensures a structured and organized approach to handling queries and eliminates the need for scattered email threads where details can get lost.
This article The Complete Guide to Using Slack for Customer Support Tickets explains how to use Conclude for ticketing.
AI-Driven Email Summarization in Slack
Conclude’s handy email summarization feature leverages AI algorithms to provide concise summaries of customer emails. When a support-related email is sent to a dedicated email address connected to your workspace, Conclude’s AI integration can analyze the content and generate a brief, easy-to-read summary.
This is particularly useful for busy IT help desk personnel, who can quickly grasp the key points of an email without reading the entire message – saving valuable time.
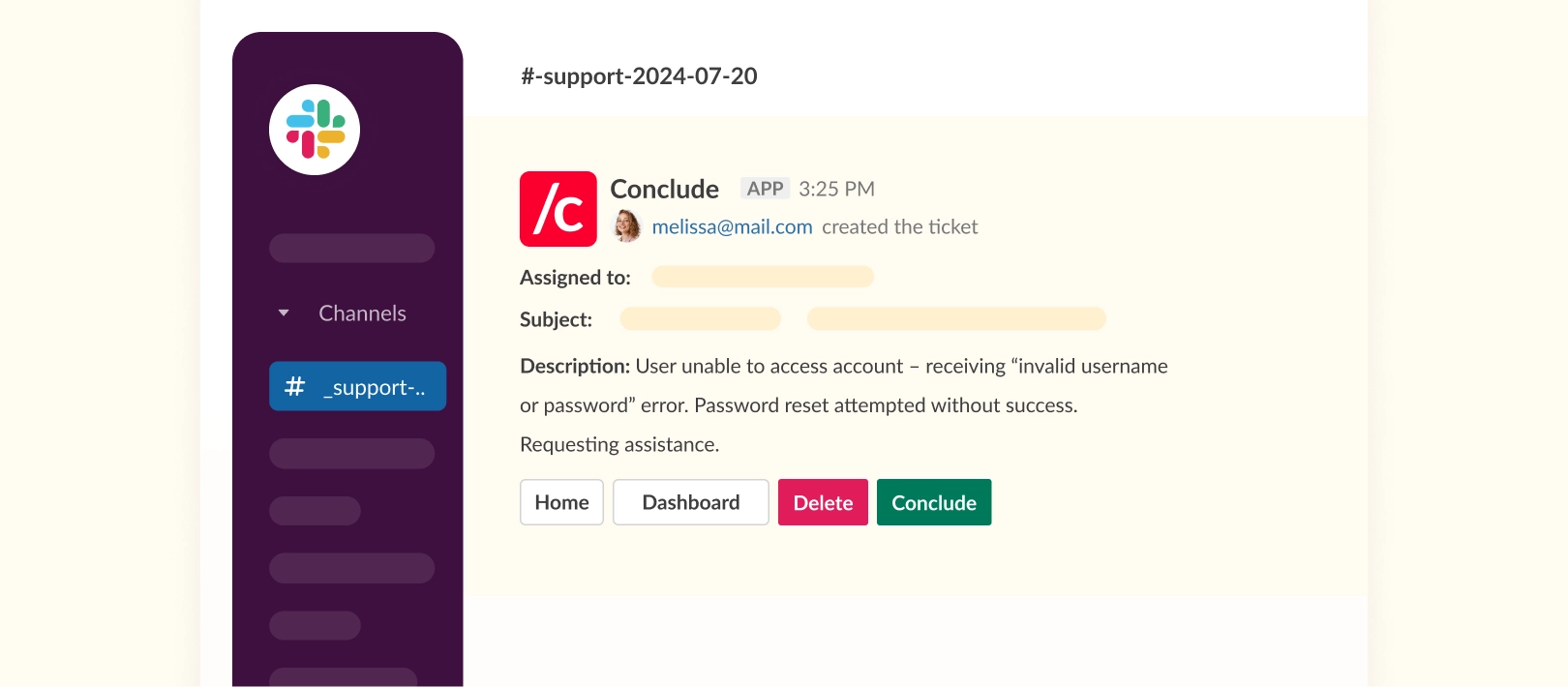
How Email Summarization Works
- When an email is sent to a specified address connected to Slack, the AI integration automatically processes the email’s content
- The algorithm identifies the most relevant and essential information from the email and generates a summary (short, medium or long)
- A summary of the key issues automatically populates the description field of the ticket, which is automatically opened in Slack
- The original email is always available for reference and each ticket has its own dedicated channel
Seamless Multilingual Support with Email Translation
Support teams often encounter language barriers while assisting customers. Conclude’s AI-powered email translation feature bridges this gap by providing real-time language translation for emails and messages in up to 60 languages, reducing the need for toggling between language translation apps.

How Email Translation Works
- When a support request or email is received, the AI detects the language used in the content
- The AI translates the email into the preferred languages, as set by the support team channel and posts this to Slack
- The translated version of the email appears in the newly opened Slack channel for the ticket, allowing the support personnel to see the customer’s query and respond
- Support teams can always see the original email and respond in their preferred language, which is then translated into that of the customer, without leaving Slack
Add Conclude to Slack and Open a Ticket
A Step-by-Step Guide
Getting started with Conclude is quick and intuitive, even for first-time users. Whether you’re looking to streamline customer support or enable conversational ticketing inside Slack, the Quickstart for external tickets or Quickstart for internal tickets will walk you through everything.
1. Sign up for a Conclude Account
To begin, head to our home page and click Sign up. You’ll be prompted to connect your Slack workspace and authorize Conclude. If you’ve already added Conclude to Slack, you’ll see the Home screen instead. Once authorized, you’ll be redirected to the Dashboard.
💡Tip: If you run into access issues, check with your Slack admin to ensure you have permission to install apps.
2. Explore the Dashboard
The Conclude Dashboard is where you manage everything. The Get started section makes it easy to activate solutions using the toggle button. Use the Settings menu to manage user roles, admin access, and account preferences.
3. Install a Conclude App
Once you’ve enabled Conclude Apps, go to the Apps section in the sidebar and click Install app. Choose the app (e.g. Support) and select the channel where it should operate.
If you are setting this up for external ticketing, you will first need to create a shared channel in Slack. A separate shared Slack channel per customer ensures messages and tickets stay organized and visible only to relevant participants.
4. Configure Your App Settings
After installation, click the pencil icon next to the app name to edit any settings. Conclude offers more than 10 configuration tabs so you can tailor each app:
- Assign roles, responsibilities, and review processes
- Define attribute fields and severity levels
- Customize labels, text, and button names
- Connect to Jira, enable email, and configure AI-powered email summarization
- Edit the app for thread-based communication (threaded tickets)
💡 If you want to set the app to open tickets using threaded messages, you will need to set this under the General settings tab – learn how to do that here.
5. Create Your First Ticket
Once set up, it’s time to create your first ticket. You can do this from either the Dashboard or directly in Slack:
- From the Dashboard: select your app, click New ticket, and fill in the relevant details
- From Slack: type the command
/c newin the channel where the app is installed or for threaded tickets, react to a message with the ticket emoji to turn it into a tracked thread
6. Edit and Manage Tickets
Need to update a ticket? No problem. You can edit it from both the Dashboard and Slack:
- In the Dashboard: click the three-dots in the corner of a ticket and choose Edit
- In Slack: use the built-in Edit button in the ticket thread to adjust fields like severity, assignee, or status
What Does the Future Hold?
Conclude has already introduced two AI features that help support teams reduce response and resolution times. Email Summarization allows faster comprehension of long messages, while Email Translation makes multilingual support seamless and scalable.
Looking ahead, Conclude is working on additional AI capabilities for help desk and support teams, including features to automatically categorize and prioritize tickets based on content, urgency, or customer importance. This will help to ensure that critical issues are promptly addressed, leading to faster response times and increased customer satisfaction.
Ready to get started? Conclude is free for 14 days. Book a demo or sign up here.
This blog was first published on August 8, 2023 and updated on April 9, 2025.